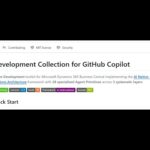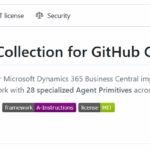Now Reading: Know your audience – Segments Explained – Dynamics 365 for Marketing
-
01
Know your audience – Segments Explained – Dynamics 365 for Marketing
Know your audience – Segments Explained – Dynamics 365 for Marketing

To access the functionality described, you need to upgrade your environment and opt in for Early Access to the 2019 Release Wave 2 (October Release) features.
If you want to know more about what’s in the release, have a look at my blog
Marketing App Update
The first thing to remember is the extra step. When upgrading Marketing, it’s a 2-step process:
- As usual you need to upgrade the environment, but you also need to..
- Run the marketing setup wizard.
If you skip the second step, you will get some of the changes like the new Do you want to save your changes pop up, but you won’t get any of the new marketing features.

Why is it important to understand segments?
Creating segments is one of the most fundamental features in D365 for Marketing. From a technical point of view, you need a segment before you can run any outbound customer journey.
But more importantly, from a business point of view, you need to understand your audience, before you can market to them effectively. If you didn’t, you will end up sending loads of non-targeted marketing emails to large groups of people, which will use up your marketing contacts and emails quota for emails that will likely remain unopened.
** The purpose of an Inbound customer journeys is to attract new, or unknown contacts. Normally, it starts with a landing page or a marketing form. An outbound customer journey always starts either with a segment or a subscription list containing contacts, already know to the system.
How is Wave 2 different to the previous version?
Wave 2 introduces positive, but quite significant changes to the way the segments screens look like and behave. Before and after comparison on the screenshots below.

Segment designer pre-2019 Wave 2

Segment designer post-2019 Wave 2
So let’s have a look together what the main differences are..
Segment types
Previously, we had to define the segment type – Dynamic, Static or Compound. Going forward, the user only chooses the purpose of the segment – Demographic, Firmographic, Behavioural, Static or Combined audience, and this predetermines the segment type (the field is disabled and cannot be changed by the end user).
The screen now also displays a description and an example for each option.

Description and an example for segment options
Explore related entities
Handy feature that visualises the structure of your database. It makes it easy to see what entities have been synced with the Customer Insights Services.

Explore related entities
*Use case*
Let’s say, you want to target customers who have bought a particular product in the last 6 months. You start creating a segment, but you can’t see the Product entity in the list to select in your segment designer.
The best thing to do is, click Explore related entities. If the product entity is not in the diagram, the chances are it has not been synced with the Customer Insights Services. (Settings -> Customer insight sync -> Select the entities that need to be synced -> Publish).
Lookup in the segment criteria
We can now lookup entities, rather than having to hard-code their names.

Lookup in the segment criteria
More user-friendly UI
Dates
When using a date as a criterion in the segment designer, we now get a user-friendly drop-down with an absolute date or relative date options.

More user-friendly UI – dates
A purely cosmetic enhancement, which however makes life easier as it saves you getting lost between the two icons.
Empty filter
Another purely cosmetic warning on screen is the empty filter one. Again, it comes just to show that Microsoft designs its screens with both developers and end users in mind.

More user-friendly UI – empty filter
It all starts with a contact
In the new world every segment starts off with a contact, rather than starting off with a related entity and then trying to resolve the query back to contacts.
This way feels much more intuitive and easier to explain to end users and customers.
Now let’s have a look at creating each of the new segment options ..
Create a demographic or a firmographic segment
Straightforward as the names suggest. Those are all segments, based on attributes stored against or linked to a contact.
The only difference is that selecting firmographic pre-populates the link between a contact and account automatically.
Both options pre-populate the segment type as dynamic.
Create a behavioural segment
This is based solely on data stored in the interaction database. On entry to the screen, the first thing to notice is the lightening icon marking the behavioural entities.

Behavioural segment
The sliding window now spans across the entire screen, but the functionality and the look and feel hasn’t changed.

Behavioural segment – sliding window
*Keep in mind*
The segment designer remains the only tool that lets you query the interaction database of Marketing results and insights.
Create a static segment
We didn’t notice any changes when creating a static segment. It works exactly as before, allowing you to select contacts from a sub grid, which are then added as members.
The segment type pre-populates with static.
Create a combined audience segment
These segments are arguably the most powerful ones. It allows for union, intersect and except operations between multiple other segments.
*Gotcha*
The thing to remember is to click the Add button after selecting the first two segments you want to work with. It’s easy to forget and if you didn’t you will get 2 error notifications on Save.

Combined audience segment warnings
The segment type pre-populates with compound.
Upgraded segments
The segments created prior to the Wave 2 upgrade will continue working as they are after an upgrade. However, if you ever need to recreate them, this can only be done in the new way.
On the screenshots below, you can see an example segment created before and recreated again after an upgrade.

Segment pre-2019 Wave 2

Segment post-2019 Wave 2
Why is the new way better?
Having training sessions on how to build segments with end users used to always be a slight struggle. The way segments were before was mainly suited to developers, with strong understanding of the data model, and ER Diagrams. To the rest of the lovely and normal human-beings it always felt clunky, confusing or even intimidating.
Going forward, Microsoft has made it far more accessible to everybody, which is ideal given the Marketing tool is mainly configured, rather than customised, which puts the customer in charge, rather than a consultant.
This blog is part of the Early Access 2019 Wave 2 Dynamics 365 for Marketing series. Also, in the series:
- What’s new in the 2019 Release Wave 2 (October release) – Early Access
- Multi-column layouts for Marketing Emails – Early Access
You might also want to have a look at this great article from Richard Britton:
Any questions or if you want to know more, do get in touch.