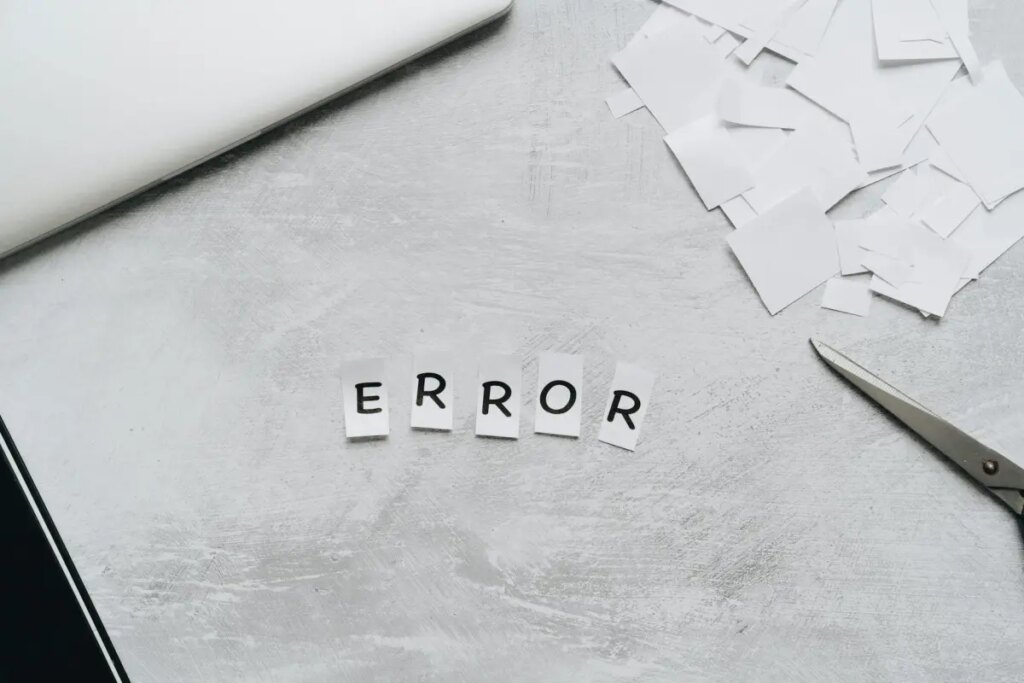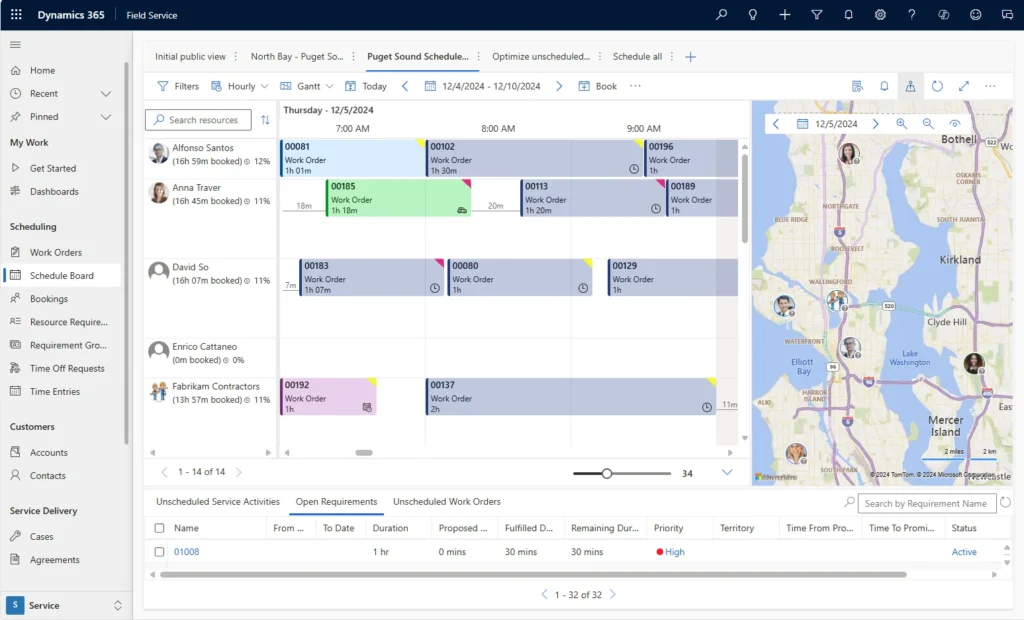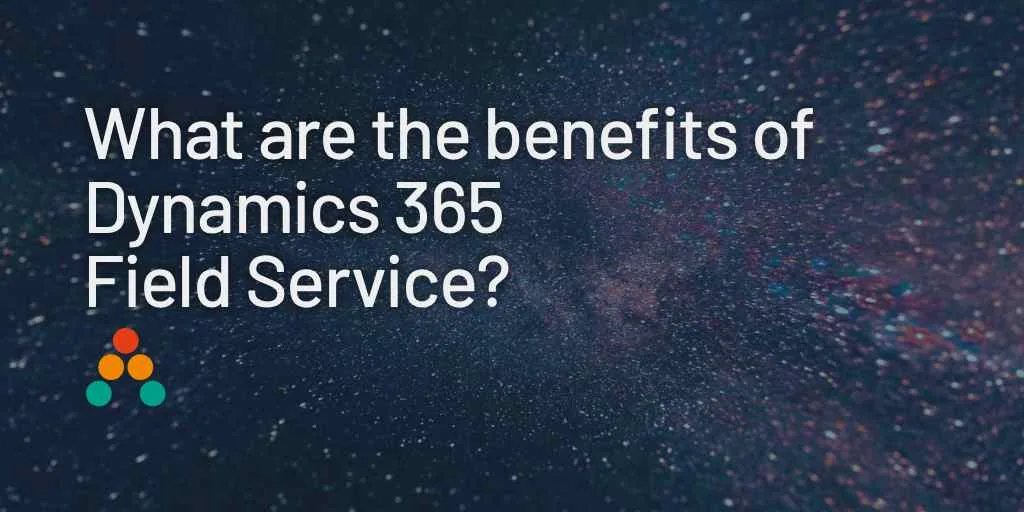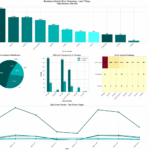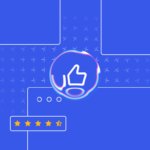Now Reading: Clone records in Dynamics CRM 2013
-
01
Clone records in Dynamics CRM 2013
Clone records in Dynamics CRM 2013
 This one comes up a lot. With so many new Dynamics CRM 2013 users that are familiar with Outlook, I am often asked “Where is the Add new contact from same company button in CRM?”. This seemingly basic piece of functionality is noticeably absent from CRM. Fortunately, it is not hard to create; and not just for contacts, but for any entity. So let’s get to cloning.
This one comes up a lot. With so many new Dynamics CRM 2013 users that are familiar with Outlook, I am often asked “Where is the Add new contact from same company button in CRM?”. This seemingly basic piece of functionality is noticeably absent from CRM. Fortunately, it is not hard to create; and not just for contacts, but for any entity. So let’s get to cloning.
The procedure I am going to use will serve two purposes, first it will get you a clone function, and second it will familiarize you with the “Dialogs” capability as that is how we are going to achieve this. BTW, I am doing this in Dynamics CRM 2013 Online if you’re wondering.
Step 1
With the Administrator or System Customizer role, log in to CRM and navigate to Settings/Customization/Customize the System. You should be looking at the screen below. You can click on any of the images to enlarge.

Click Processes and New and you will see the screen below.
Step 2
We will give this Process a name (I called it Add Contact from Same Company), select Dialog from the category dropdown, select Contact from the Entity dropdown. For this first clone process we will select New Blank Process. Then click OK and you should see the following screen.
Step 3

Click Add Step and select Page from the dropdown. Give the resulting line a name like “Clone Contact”
Step 4

Click in the blue area below the name then Add Step again and select Prompt and Response from the dropdown.
Step 5

Name this first step “Enter First Name” and click on the Set Properties button.
Step 6

Give it a user prompt like “Enter First Name“, select Single Line from the Response Type dropdown and Save and Close. Repeat steps 4, 5 and 6 to add your unique fields for a new contact like maybe last name, email address, phone number, etc.
Step 7

When you have added all your unique fields click on the blue area at the top to select the entire step, go to Add Step and select Create Record from the dropdown. Your screen should be looking like the one below.
Step 8

We will give this new step a name like “Create Clone Record“, then select Contact from the Create dropdown and then click the Set Properties button, which should launch the following screen.
Step 9

This screen may look a little different for you depending on whether you modified your contact form. First click in the First Name field then on the right, click on the Look For dropdown and down at the bottom you will see the items you created previously, click on Enter First Name.
Step 10

Then click Add and you will see the response text in the box below, click OK and you will see it in the First Name field. Go ahead and repeat steps 9 and 10 for each of your unique fields create earlier.
Step 11

Now we will add the field information that we want to clone over. For example, click in the Company Name field, then in the Look For dropdown select Contact entity, then in the dropdown below that select Company Name from the field list and click Add. You should see it in the box below, click OK and the field will populate. Go ahead and repeat this step for each item you want to carry over from a typical existing contact to a new one for the same company, like address, etc. When you are done, click Save and Close, then Save and Close the Process, then Publish All Customizations.
All Done! You built your first Dialog Process.
Lets try it out. Navigate to your Contacts list
Select a Contact you want to clone, then click the three dots to open the extended menu and select Start Dialog and the screen below should launch.
Select the Clone Contact Dialog you created and click Add and the following screen should launch.
So here are the unique fields you created earlier, go ahead and enter all your new contact’s information and click Next, then Finish on the next page.
Back at your Contacts list, refresh your page and you will see your new contact in the list. Open the contact and you should see all of the company information, or any other information you added earlier, carried over from the contact that you cloned.
Pretty neat huh?
This is a very common use of this “Cloning” process, adding a contact from the same company. But this same procedure can be used for any entity. For example, let’s say you had a T-Shirt company, with five different styles of T-Shirt, each in five sizes and 10 colors. While you might build a spreadsheet and import it, this is another way you could easily add items based on existing items. There are a ton of uses for this procedure to help speed up your data entry.
Feel free to give me your thoughts in our blog below, or if you are reading this elsewhere click here to comment.
The post Clone records in Dynamics CRM 2013 first appeared on Steve Mordue MVP.