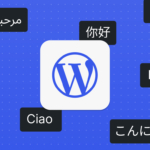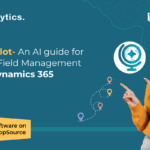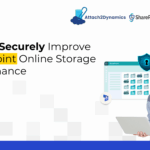Now Reading: Add Process Mining Report in Power BI Workspace
-
01
Add Process Mining Report in Power BI Workspace
Add Process Mining Report in Power BI Workspace
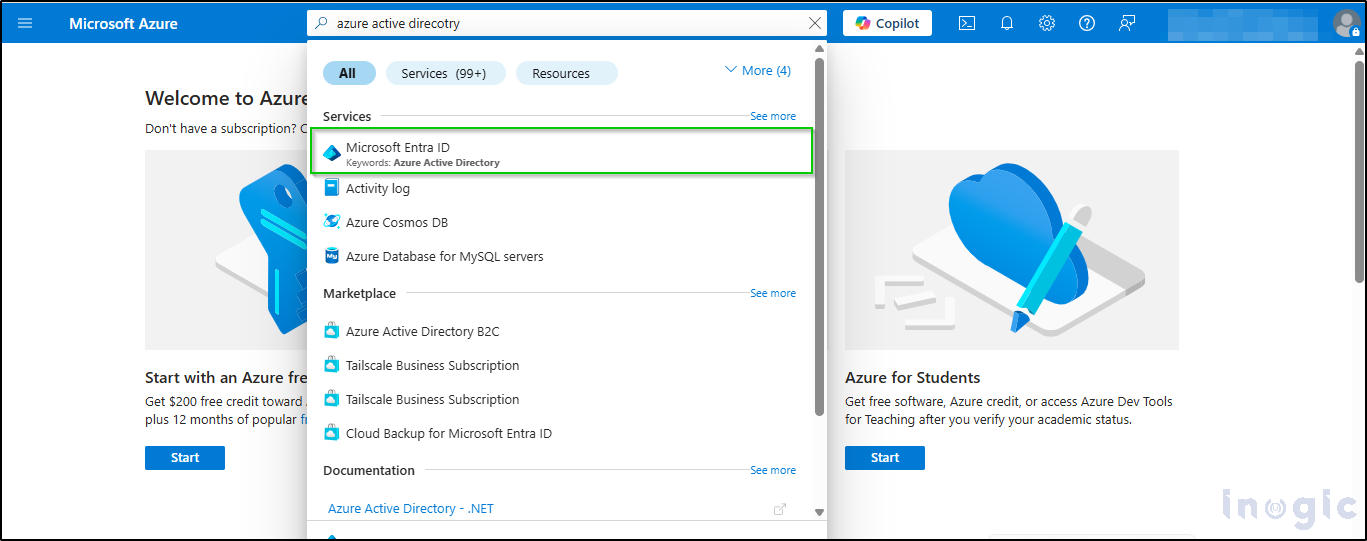
Embedding process mining reports in Power BI workspaces allows organizations to visualize, analyze, and refine their actual business processes. The combination is powerful, transforming sophisticated event data into actionable insights—making it simpler to spot inefficiencies, track performance, and drive ongoing improvement, all in a familiar, collaborative analytics setting.
In order to customize process mining reports in Power BI, follow these steps:
- Register Process Mining principle in azure active directory.
- Set up required principal settings in Microsoft fabrics.
- Add the configured service principal to the necessary Power BI workspace to enable access and integration.
- Upload the process analytics report into the needed Power BI workspace.
Step 1: Register Process Mining principle in Azure Active Directory.
- Sign in to the Azure portal i.e., https://portal.azure.com/
- Once Azure portal is opened, search for ‘Microsoft Entra ID’ and select it from the results as shown below:
- Under Manage, select the Users option.
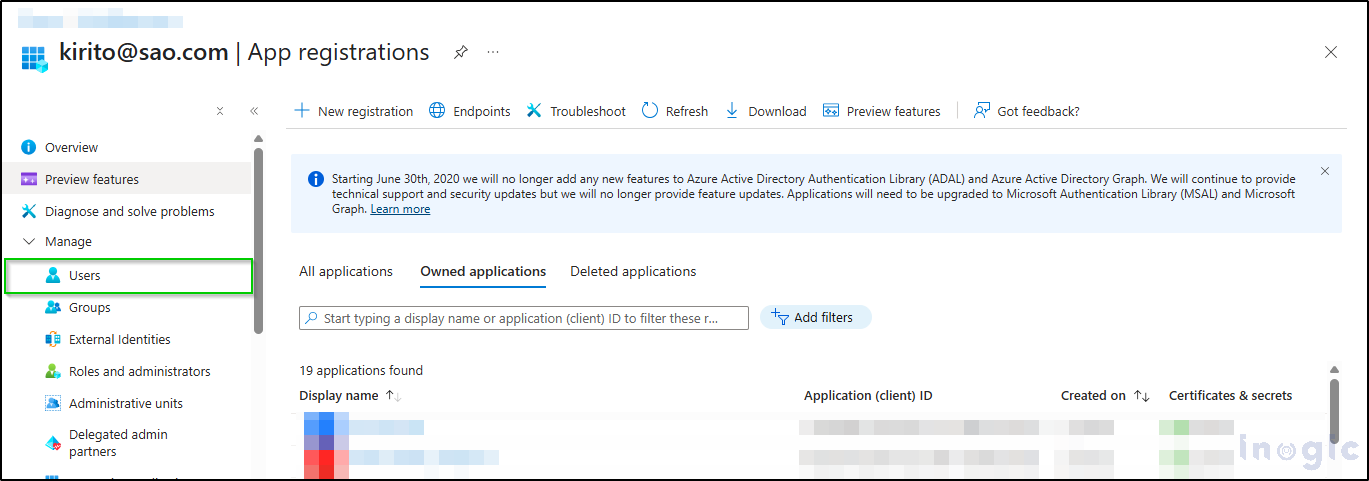
- Now, go to user settings as shown below:
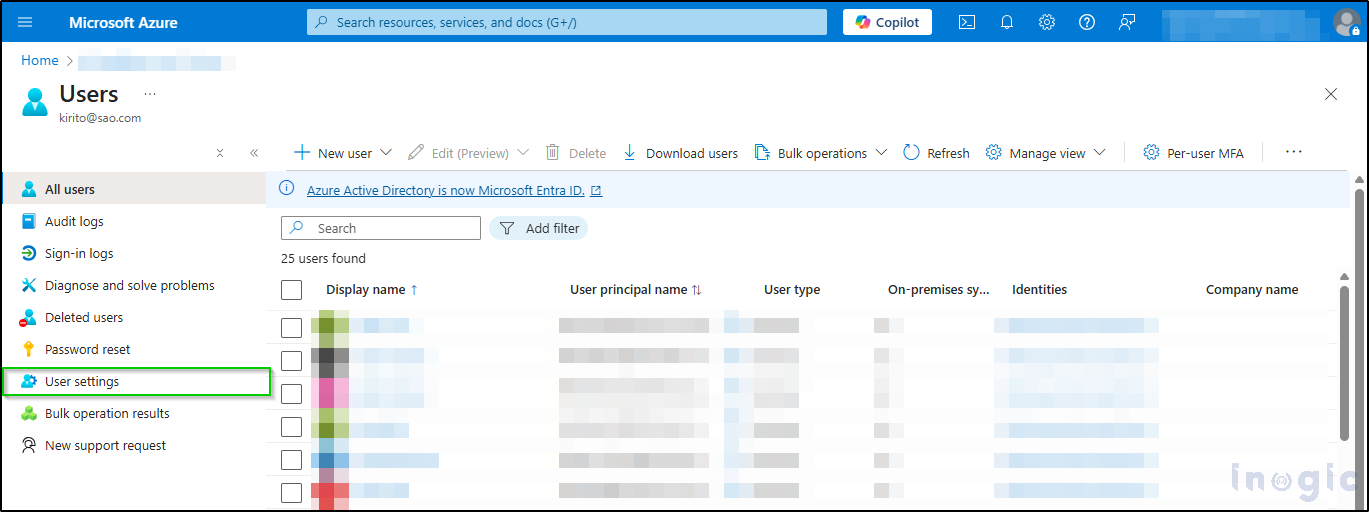
- Ensure that “Users can register applications” is selected yes.
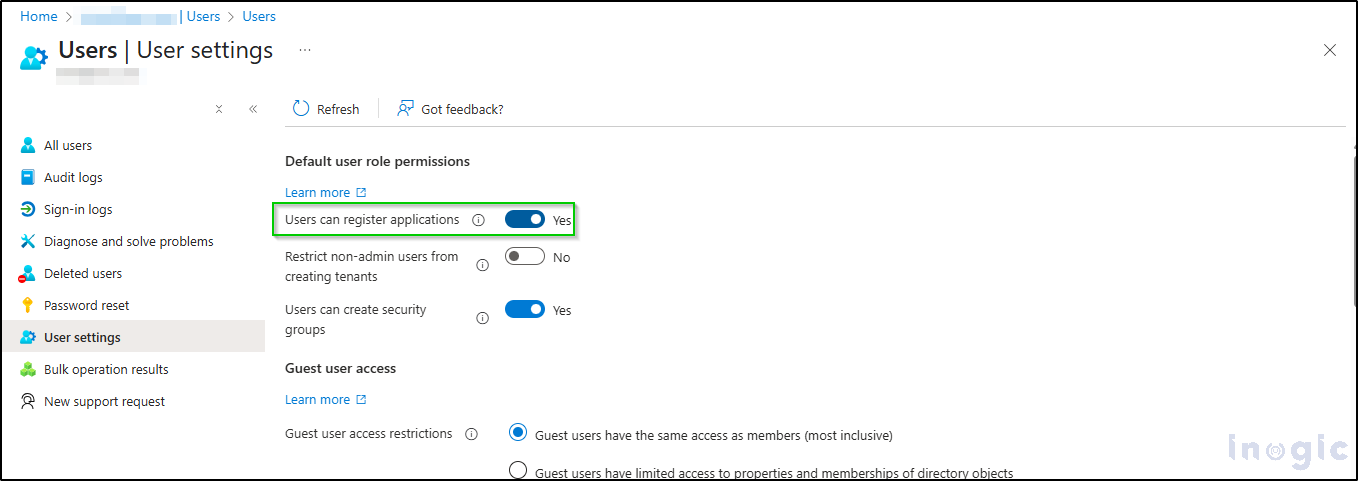
- Now, on the Windows taskbar, select Search, type ‘Windows PowerShell’ into the search bar, then right-click and choose ‘Run as administrator’.
- When the PowerShell window opens with administrator privileges, type the following command and press Enter:
Install-Module AzureAD.
- When prompted for confirmation, type Y and press Enter to proceed with the installation.
- To initiate a connection to your Azure account, run the command Connect-AzureAD, then follow the prompts to sign in.
- Validate that you’re signed in.
- Next, copy the below command and add required AppId and Name:
New-AzureADServicePrincipal -AppId ‘App ID’-DisplayName ‘Name’
- Check if the principle is registered. If not and an error is received showing service principle is already registered then type below commands:
# First, get the Service Principal:
$sp = Get-AzureADServicePrincipal -Filter “AppId eq ‘dad3c6de-ed58-42ef-989f-9c0303aaeedc’
# Then update the Display Name:
Set-AzureADServicePrincipal -ObjectId $sp.ObjectId -DisplayName “Process Insights Prod”
- Now, the process mining principle will be registered.
Step 2: Set up the required principal settings in Microsoft fabrics.
- Sign in to Microsoft Power BI, i.e., https://app.powerbi.com/
- Open the Settings menu and click on Admin Portal.
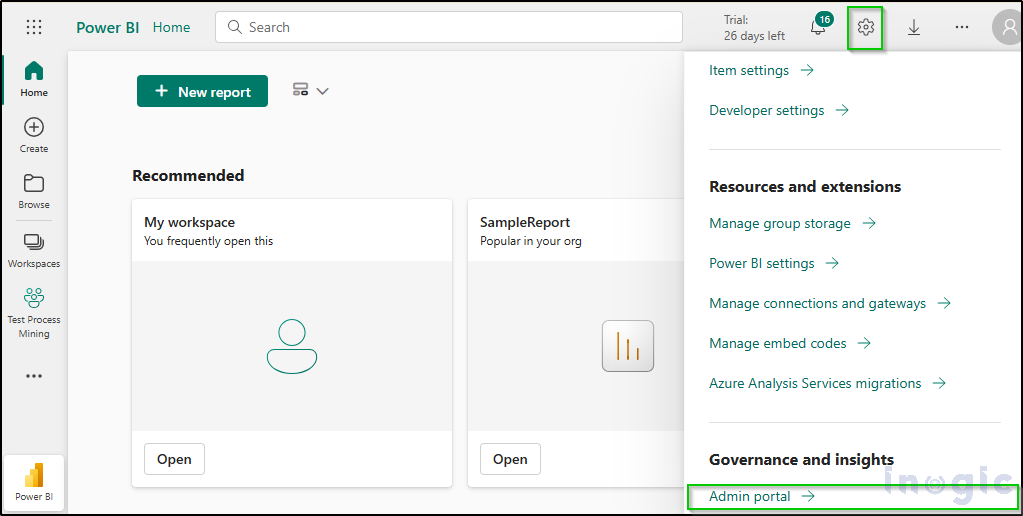
- Enable the two developer settings:
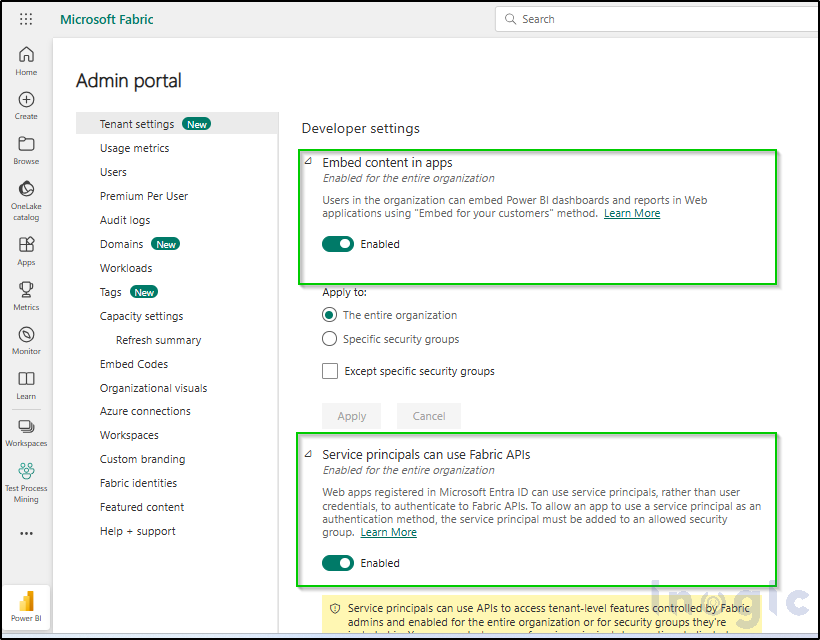
Step 3: Add the configured service principal to the necessary Power BI workspace to enable access and integration.
- Within the Power BI workspace, go to ‘Manage Access’ to configure user access.
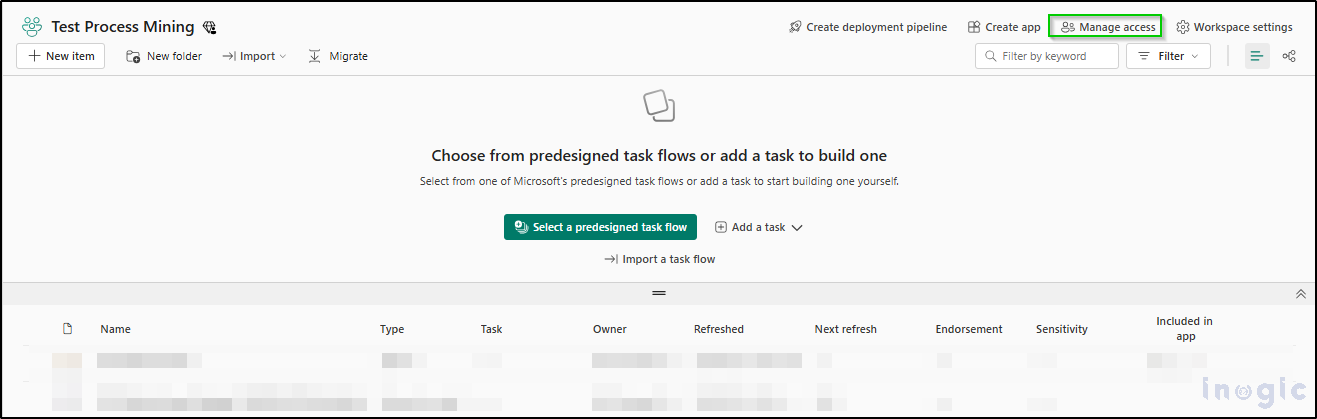
- Add the service principal and provide admin access to the service principal created earlier
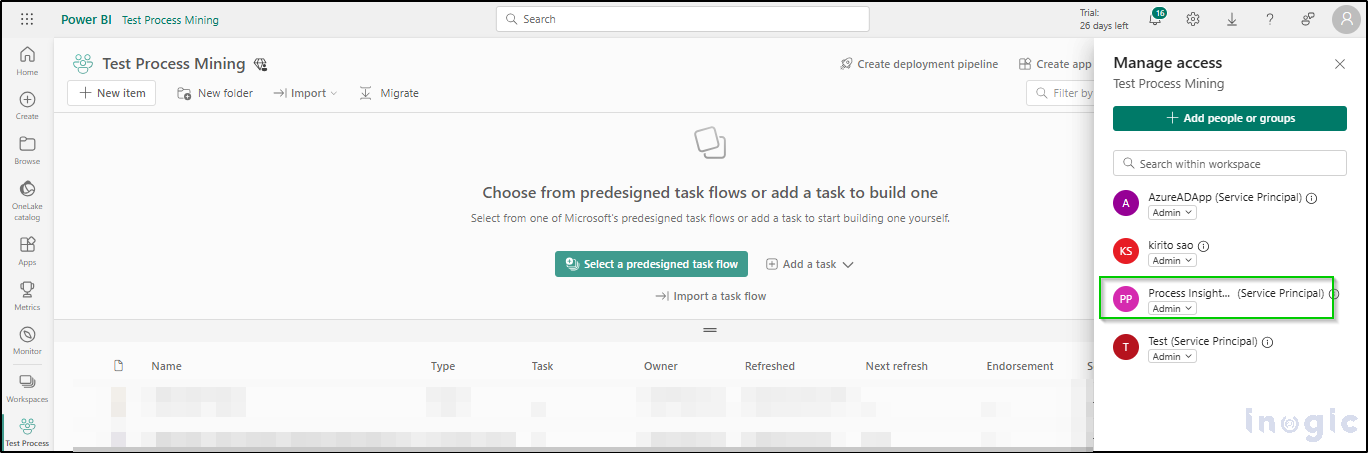
Step 5: Upload the process analytics report to the designated Power BI workspace
- Power BI workspace could be added at the start while creating process mining or after analyzing the report.
- To add a workspace from the beginning, create a new process and give it an appropriate name.
- Once the process has been set up, you’ll need to select where to export the data—choose the Power BI workspace as your destination.
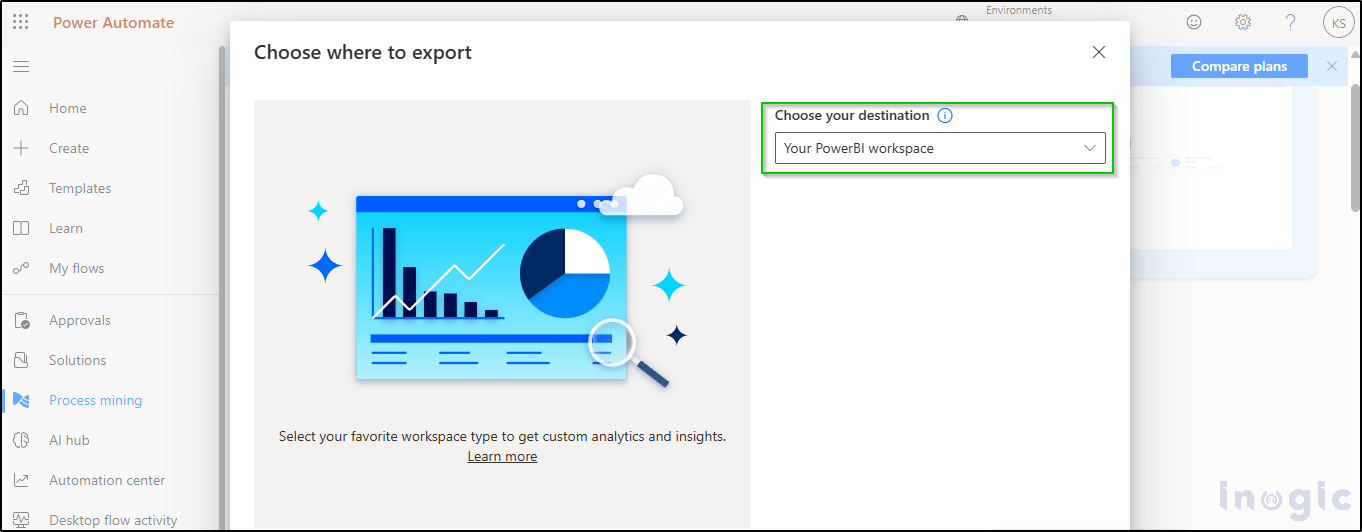
- Then select the workspace where you want to add process mining reports and continue.
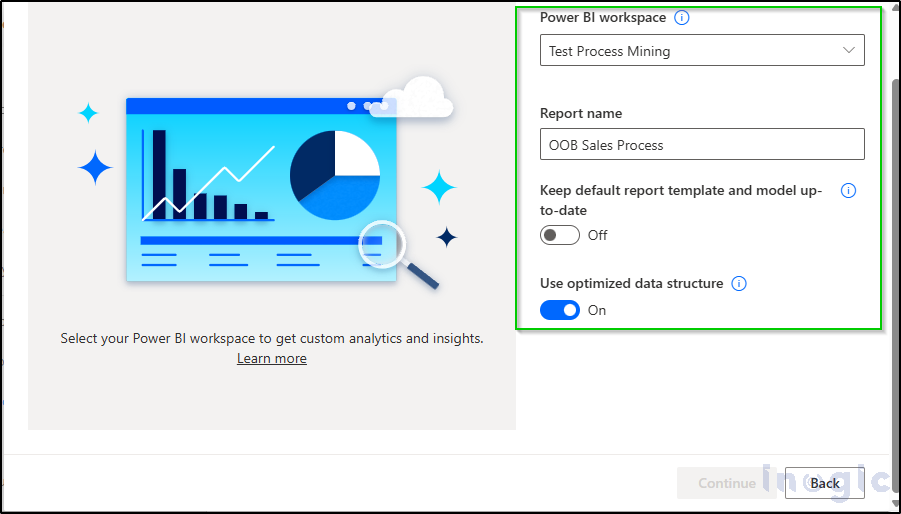
- Now, after completing the report, you will observe that the report has been added to the selected workspace.
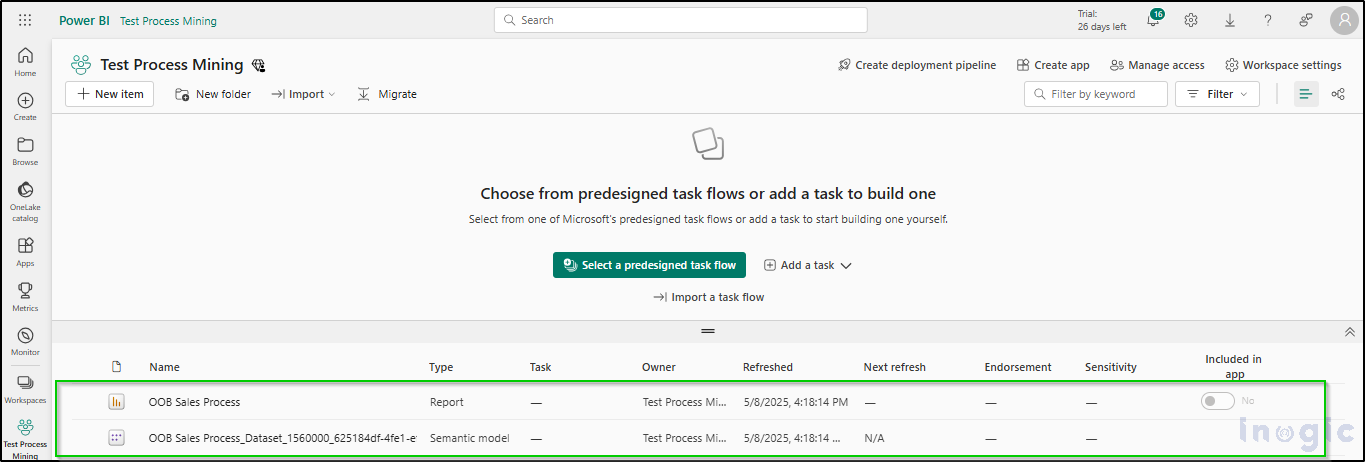
- Now, this was one way to add the report. You may also add the workspace by going into the process mining details section.
- Click Edit and provide the workspace information.
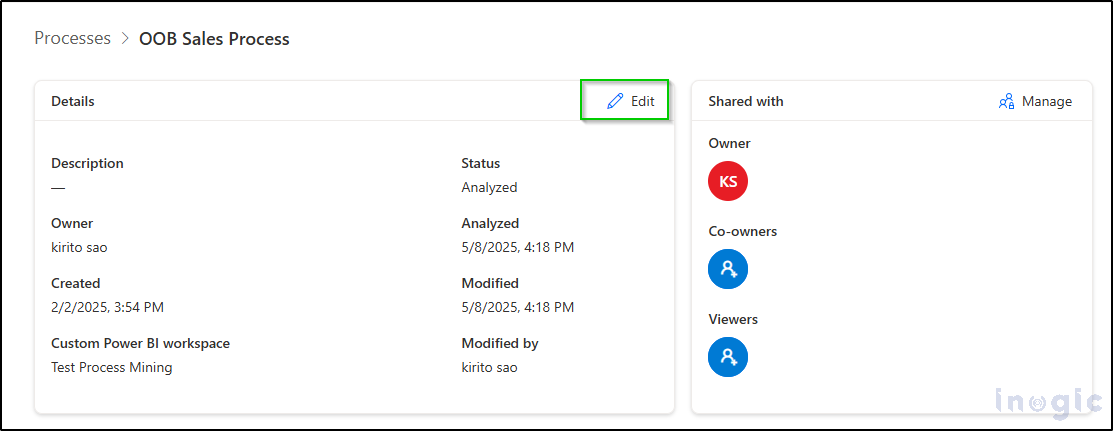
- This action publishes the process mining report to the designated Power BI workspace.
Conclusion
Adding process mining reports to Power BI workspaces helps businesses better understand how their processes actually work. By following a few setup steps—like registering the service in Azure, adjusting some settings, and giving access—you can easily bring these reports into Power BI. Once added, teams can view and explore the data in a familiar environment, making it easier to spot problems, improve performance, and make smarter decisions based on real insights.
The post Add Process Mining Report in Power BI Workspace first appeared on Microsoft Dynamics 365 CRM Tips and Tricks.
Original Post https://www.inogic.com/blog/2025/05/add-process-mining-report-in-power-bi-workspace/