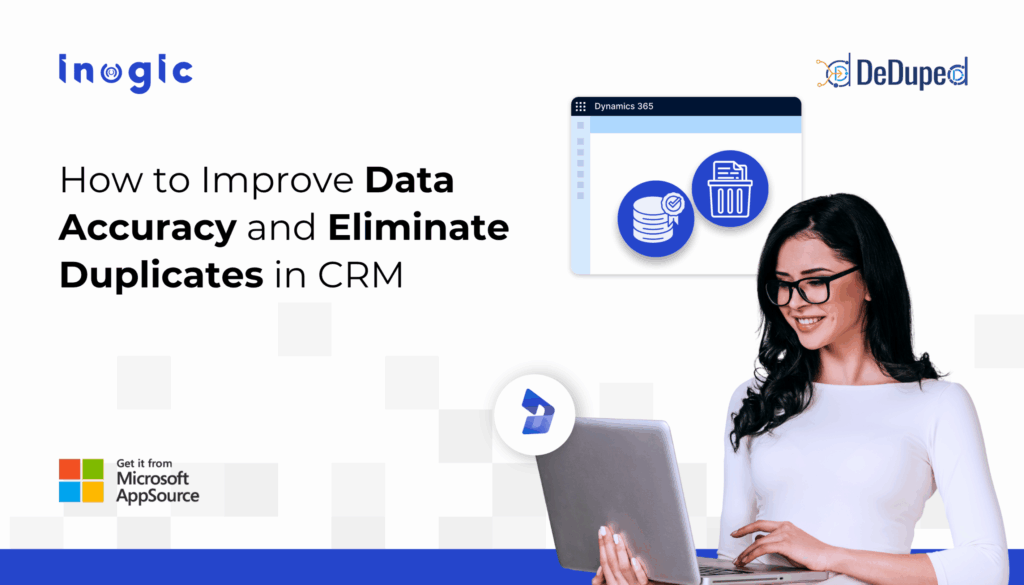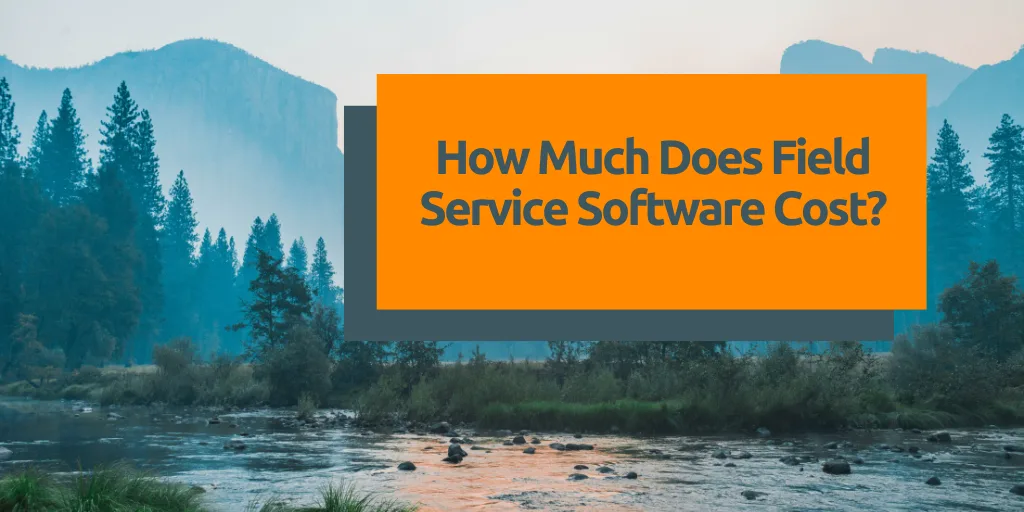Now Reading: Microsoft 365: Understanding Mailboxes
-
01
Microsoft 365: Understanding Mailboxes
Microsoft 365: Understanding Mailboxes

Update 12/21/17 – I originally wrote this post in 2013, and it was been the most viewed post ever. I have been focused on other things and this post information had been quite out-of-date. I asked my good friend Carl Mazzanti, owner of Micrsoft Gold Partner eMazzanti, and all-around expert in Office 365, if he would update this for me, and he graciously agreed.
There seems to be a lot of confusion around Microsoft Office 365 Mailboxes. In this post I will attempt to clear this up and hopefully save you some money in the process.
Microsoft Office 365 provides you with the ability to create different types of mail accounts for different purposes. Some of these account types require a paid license and others do not.
Microsoft Office 365 provides you with the ability to create different types of mail accounts for different purposes. Some of these account types require a paid license and others do not.
Because of the confusion, we often see clients who are paying license fees for mail accounts that can be free if set up and used properly.
The six types of mail accounts that you can create are:
- Mailbox (Requires License)
- Distribution Group (Free)
- Resource (Free)
- Contacts (Free)
- Shared (Free)
- Office 365 Groups (Free)
I will describe each type, how it should be used and how to save that cash. New since the original post, Office 365 Groups are designed to enhance collaborative work.
Mailbox (paid license)
This is where it all starts. When you purchase a license that includes Exchange Online, you will be getting a mailbox. This is what you add to your various mobile devices and log into every day with your email and password. Your Exchange Online mailbox is typically your primary email account.
Popular plans that include Exchange Online:
- Exchange Online (Plan 1)
- Exchange Online (Plan2)
- Office 365 Business Essentials
- Office 365 Business Premium
- Office 365 Enterprise E1
- Office 365 Enterprise E3
- Office 365 Enterprise E5
Distribution (no cost, comes with subscription)
Distribution groups are emailing lists. When you create a distribution group, you add members and assign an email address to the group. If someone sends an email to the group email address, each member of the group will get a copy of the email. When responding to an email, the response can be from the individual member’s mailbox OR the distribution group email address.
Distribution groups can be used internally and externally. For example, you can use an internal distribution group for your departments or the entire staff (it@contoso.com; allstaff@contoso.com). OR, you can use an external distribution group for your website (sales@contoso.com; info@contoso.com; help@contoso.com). There are no credentials for this type of mailbox and they can’t be added to mobile devices. But, that’s fine since the email will be routed to a group member’s email account.
Resource (no cost, comes with subscription)
Resource mailboxes are for physical locations or equipment, like conference rooms or a video-conferencing device. You add the room or equipment’s email address to an email’s list of recipients like it were an actual person. Then, open the scheduling assistant in Outlook to see what times are available.
Contacts (no cost, comes with subscription)
Mail Contacts are email addresses (usually external) with contact information that are added to your organization’s Global Address List—a simple way of keeping frequent contacts available to your organization.
Adding a person to Contacts will also allow you to add that person to one of your organization’s distribution groups. For example, if you have an internal distribution group and want an outside consultant to also receive emails to the group, you add that consultant as a contact first, and then add him or her to the distribution group.
Shared (no cost, comes with subscription)
A shared mailbox is quite literally that. It’s a free mailbox that is created and assigned to users in your organization. There’s no end user configuration, so once the user has been assigned to the shared mailbox, their Outlook will automatically add it below their primary inbox. It even comes with its own calendar.
When anyone emails the shared mailbox, the email will be delivered to the inbox of the mailbox and anyone assigned to it will be able to see it and act on it. Shared mailboxes are a great way to keep notifications from a service or your website from cluttering your primary inbox. Since it is defined as its own mailbox, you can export the entirety of its content as a PST file.
A few caveats:
- Anyone assigned to the shared mailbox will have control over the mail. So, if one person deletes an email, moves an email to a subfolder or replies to an email from the inbox, it will be reflected across all assigned users.
- Anyone assigned can reply to email and it’ll come from the shared mailbox email address. Sometimes, however, one person will reply but another won’t realize that and also send a reply.
- There are no credentials to a shared mailbox, so you can’t add it to mobile devices. Don’t rely on a shared mailbox as a primary mailbox.
- You do not get the typical “new email” popup like your primary email inbox. Here are a few workarounds.
- Shared mailboxes only work for Outlook 2010 and above
Saving Money with Shared Mailboxes
The Shared mailbox is grossly underutilized, costing organizations fees for unnecessary licenses. For example: Let’s say you have a generic email address on your website for sales@acme.com that you want five people in your organization to receive. Too often, these are set up initially as Distribution groups. An email sent to the group address goes into the inbox of the 5 recipients, just like an email sent to them directly does. If they reply, it comes from the individual replying. Even if the user creates a rule to automatically move these to a subfolder in their inbox, it does not take long before this proves cumbersome.
Office 365 Groups (no cost, comes with subscription)
This is the newest type of mailbox from Microsoft designed to enhance collaborative work. The setup is just like a Shared Mailbox. You create a name and email address, and assign users. When you create an Office 365 Group, you get a mailbox, shared calendar, a document library stored in the cloud, a OneNote Notebook, a SharePoint team site and a planner.
You can even invite external guests to Office 365 groups if you want to have them join in on the conversation and collaboration. They also allow you to create a conversation, so new members won’t miss out on previous emails. Conversations are stacked inside the workspace, and when you select one, you’ll see the original message PLUS all the replies in order, similar to a forum. You can even LIKE a message.
All the Office 365 Group features are found on Outlook 2016, the Outlook Web App, Outlook 2016 for Mac, Outlook for iOS/Android/Windows Phone, and the standalone app, Outlook Groups—available for iOS and Android.
Subscriptions that include Office 365 Groups:
- Office 365 Business Essentials
- Office 365 Business Premium
- Office 365 Enterprise E1
- Office 365 Enterprise E3
- Office 365 Enterprise E5
Creating a shared mailbox
- Login to https://portal.office.com/ as an admin. Click on Shared Mailboxes.

- Choose a name for the mailbox. This is what recipients will see when they get receive an email from this mailbox.

- Once created, click on Add members to this mailbox

- Click on Add members to select who will be assigned to the mailbox

- Type in the user’s name, check their name, and save

- Once you’ve added your users, you can click on the shared mailbox and review the properties including:
-
- Email aliases
- Email forwarding
- Automatic replies
- Sent items
- Email apps
- Membership
- By default the “Read and manage” and “Send as” permissions are set for any user. Read and Manage allows the user to create, read, view, delete, and change email messages, create tasks and calendar contacts. Send As allows the user to reply to email as the Shared Mailbox address.
- Litigation hold (in Office 365 Enterprise E3 plans or higher)
- Show in global address list

-
Creating an Office 365 Group
To access this new Office 365 group and all it’s resources, go to Outlook (desktop or online) and you’ll find it underneath you mailboxes. You’ll also see the resources including conversations, files, calendar, notebook, planner, and site. Now get to collaborating!

Feel free to add any information to this post I may have missed in the comments.
Special thanks to our good friends and Office365 experts at eMazzanti Technologies for helping me with this updated post. Give them a shout if you are looking to migrate to Office365.
The post Microsoft 365: Understanding Mailboxes first appeared on Steve Mordue MVP.