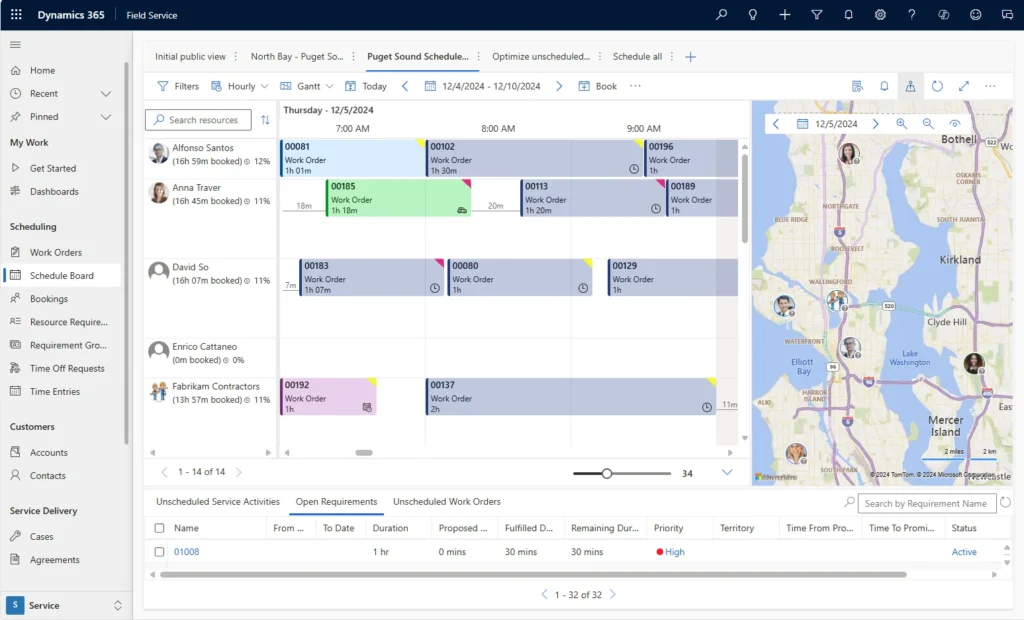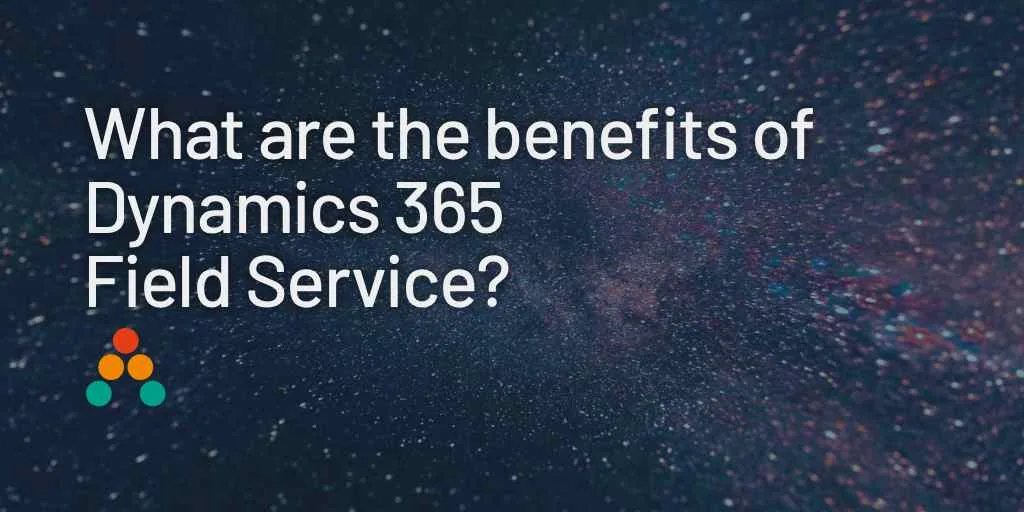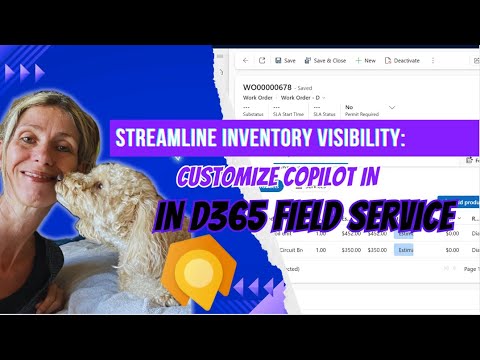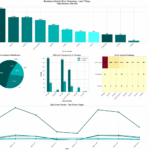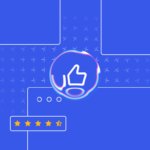Now Reading: Managing Products in Dynamics 365
-
01
Managing Products in Dynamics 365
Managing Products in Dynamics 365
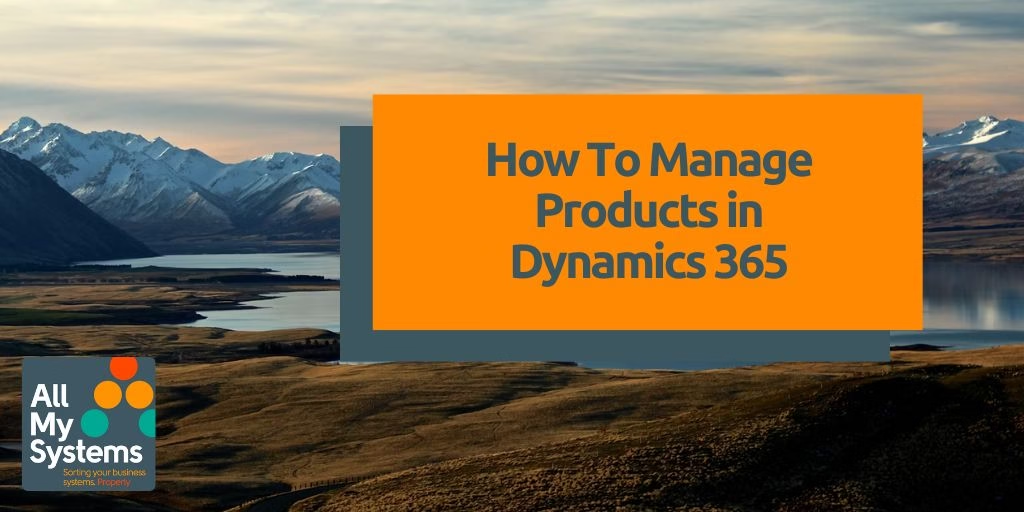
This post looks at how to manage products once you’ve set them up. To find out about how to set up products and catalogues, take a look at How To Set Up Products and Catalogues in Dynamics 365
These instructions are for users who are using the Sales Hub app. Please take a look at Microsoft’s Learn pages for people using Sales Professional
Now you’ve set up your products, you can use them in your sales process
How to add a product to an opportunity
You’ll need to have at least one price list set up before you start this
- Using the Sales Hub app, open the opportunity
- Open the Product or Product Line Items tab
- Choose a Price List
- You can calculate the estimated revenue based on the total number of products you’ve added, set Revenue to System Calculated, or you can add a manual figure by selecting User Provided
- Click Add Products
- Select Existing and choose a product
- OR
- You can add a product which isn’t in your price list. Select Write-in
- Complete the fields, including the Price Overridden field if you want to add a discount.
- Repeat this for each product you want to add.
Add multiple products to an opportunity
Microsoft released a streamlined way to add multiple products to an opportunity, called the enhanced experience
Your administrator needs to enable the enhanced experience for adding products
Begin to add the process as above and when you click Add Product, you’ll see the enhanced product grid

The experience is very much like an ecommerce shopping basket.
- To add an existing product, search or scroll down the list and click Add
- You can add a quantity and/or change the unit
- You can also add Write-in products, using the Write-in tab
- Once you’ve added the products, click the Selected icon to view your ‘basket’

- You can change the quantity and unit of each product
- Click Save to Opportunity
If you find this grid design useful and would like to try a similar grid for other entities, look at AMS Grid
Add products to an order
If you add products to an opportunity and then the opportunity is won, the products will appear automatically on the quote.
- Open the order and choose the Product Lines tab
- Click +New Product Line
- Search for a product and add a unit
- you’ll only see products associated with the price list of the opportunity
- You can also add write-in products
You can add products from a different opportunity by selecting Get Products from the command bar
Set up discount lists
Discount lists in Dynamics 365 are sets of discounts that can be applied to products. These discounts are based on the quantity purchased.
People use discount lists to
- Encourage bulk purchases
- Promote new or slow-moving products
- Encourage customer loyalty
To set up a new discount list
- In Sales Hub select App Settings > Discount Lists

- [discount settings]
- Click New and name the discount list
- Choose either a Percentage or an Amount
- Click Save
To add a discount to a discount list
- Open the discount list
- From the Related tab, choose Discounts
- Click +New Discount
- Choose either a Begin Quantity and End Quantity
- And a Percentage
- OR
- an Amount
The begin and end quantity define how many items you must buy to qualify for this discount
These discounts are automatically applied when a discounted products is added to an order or opportunity at the correct amount.
Product Bundles
Product bundles allow you to group products together in a collection to sell as a single offer.
How to set up a product bundle
[[Families and products settings]]

- In Sales Hub select App Settings > Families & Products
- Click New Bundle
- Complete the fields
- You can add the bundle to a product family using the Parent field
- The bundle can exist for a limited date range – use the Valid From / To fields
- Save the record and then you can select a Default Price List and set a price for the bundle
To add products to a product bundle
- In the Bundle Products tab, Choose Add New Product Association
- Choose a product
- Select a quantity and a unit
- Choose whether the product is required. If it’s required, then it must be included in the bundle
Questions
Product
A product in Dynamics 365 Sales is a single item that you sell. It can be a physical item, a service, or a digital product.
Each product has its own unique attributes, such as price, description, and inventory level.
Products are managed individually, meaning you can track sales, inventory, and other metrics for each product separately.
Product Bundle
A product bundle is a collection of multiple products sold together as a single unit.
Bundles are useful for promoting related products together, often at a discounted price, to encourage customers to buy more.
When you create a bundle, you define a parent item that represents the bundle and add multiple component items to it. The bundle is sold as one item, but the individual components can be shipped separately.
Bundles help streamline the sales process by allowing users to add all the items in the bundle to a sales order with a single action
Product Families
- Product families in Dynamics 365 Sales allow you to group and categorise products in a hierarchical structure. This makes it easier to manage and find related products.
- By organising products into families, you can streamline the product catalogue and ensure consistency in product attributes and pricing.
How They Work
- Grouping Products: You can create a product family and add related products or bundles under it. This helps in categorising products based on their similarities or usage.
- Hierarchical Structure: Product families can have multiple levels, meaning you can create sub-families within a main family. This hierarchical structure allows for detailed organisation and easier navigation.
- Inherited Properties: When you define properties (attributes) for a product family, all products and bundles within that family inherit these properties. This reduces the need to repeatedly define the same attributes for each product.
- Simplified Management: Managing product families simplifies tasks like updating product information, setting pricing, and applying discounts. Changes made at the family level can automatically apply to all child products.
Retiring a Product
- If your organisation no longer sells a product, you can retire it in Dynamics 365 Sales. This makes the product record inactive and unavailable for new sales
- To retire a product, navigate to the Sales Hub app, go to App Settings, and select Families and Products.
- Open the product you want to retire and click Retire on the command bar
Reactivating a Product
- If you need to sell a retired product again, you can reactivate it. Open the retired product and select Activate. Note that you can only reactivate standalone products, not those within a product family
Learn Dynamics Sales
This post is page of our series to help you understand CRM better
AMS Club – Dynamics Sales
You can browse each lesson here, or follow the course in our recommended order below
- Charts 101
- Charts… just the way you want them
- Views and Personal Views… build your own ad-hoc reports
- Charts – Pesky Secondary Y-Axis not wanted…
- Dashboards – View Records to explode into chart and view mode
- Dynamics 365 – Open Recordset = Fast navigation of lists
- Recent and Pinned… a reminder of these helpful features
- Advanced List Filtering – Child records, AND and OR
- Record statuses, why they’re important and how best to use them
- Hierarchical data e.g. HQ plus branches…and more
- How to search for records using advanced filters
- Bulk Edit
- Merging Records – keeping on top of data quality
- Oops, cleared a lookup field by mistake? Here’s what to do
- Marketing Lists and Quick Campaigns – Part 1 Marketing Lists
- Marketing Lists and Campaigns – Part 2 Email Templates and Quick Campaigns
- Dynamics 365 – Creating/Modifying System Views
- Remove Unimportant Emails From Dynamics – CRM Tidy
- Using Focused View in Dynamics 365 Sales
- How to add Products in Dynamics 365
- How to Manage Products in Dynamics 365
Read more
The post Managing Products in Dynamics 365 appeared first on All My Systems.
Check Pete Murray’s original post https://www.allmysystems.co.uk/managing-products-in-dynamics-365/ on www.allmysystems.co.uk which was published 2025-01-15 12:20:00