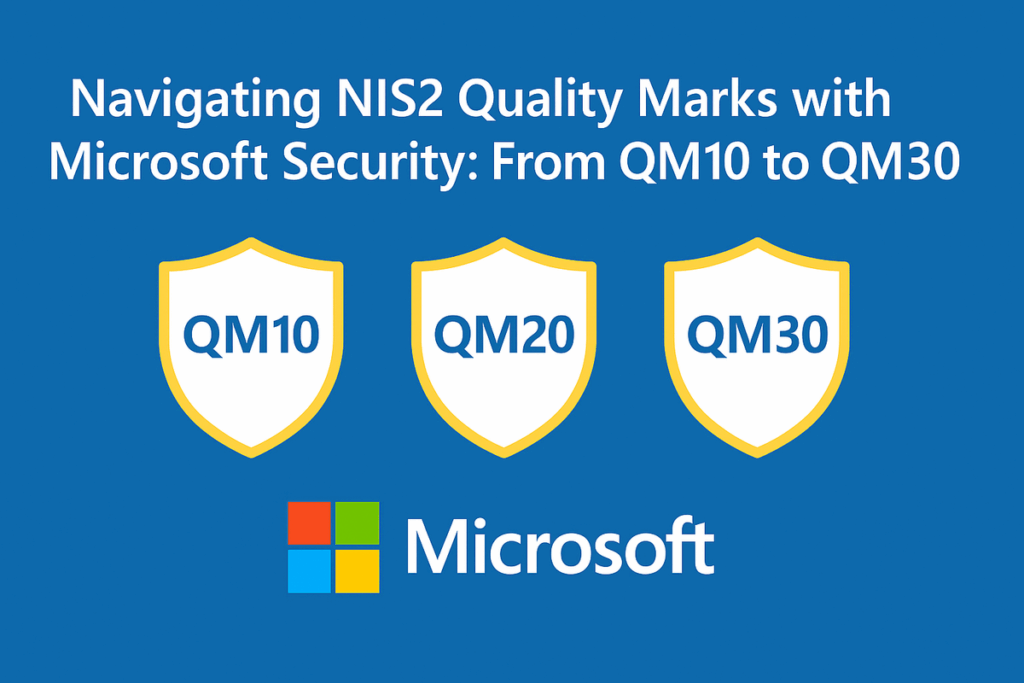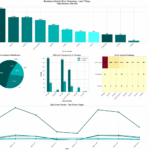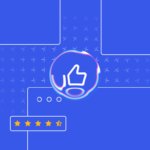Now Reading: Managing macOS Security and Compliance in Intune
-
01
Managing macOS Security and Compliance in Intune
Managing macOS Security and Compliance in Intune

Table of Contents
- Introduction
- Why Security & Compliance Matter for macOS in Intune
- Key Security & Compliance Features in Intune
- Configuring Compliance Policies for macOS
- Enforcing FileVault Encryption
- Managing Firewall and Gatekeeper Settings
- Monitoring Security & Compliance Status
- Next Steps
- Want to Stay Updated?
Introduction
Now that your macOS devices are enrolled in Microsoft Intune, it’s time to focus on security and compliance. In this post, we'll cover:
✅ Compliance policies (password rules, OS updates, encryption)
✅ FileVault encryption enforcement
✅ Firewall & Gatekeeper settings
✅ Monitoring compliance & security status
Why Security & Compliance Matter for macOS in Intune
Organizations need to protect sensitive data and ensure macOS devices meet security requirements.
🔥 Common Security Risks for macOS Devices:
- Unencrypted devices – Data loss if a Mac is stolen
- Weak passwords – Easy access for attackers
- Malware & unauthorized apps – Compromised systems
- Outdated OS & patches – Vulnerabilities
📌 Solution? Microsoft Intune allows IT admins to enforce compliance policies, encryption, and security settings to keep macOS devices secure.
Key Security & Compliance Features in Intune
| Feature | What It Does | Recommended For |
|---|---|---|
| Compliance Policies | Enforce security rules (passwords, OS updates) | All managed Macs |
| Security Baselines | Apply preconfigured security settings | Corporate-owned Macs |
| FileVault Encryption | Encrypts disk to prevent unauthorized access | Laptops & sensitive data |
| Firewall & Gatekeeper | Controls network access and app execution policies | All Macs |
| Conditional Access | Blocks access to company resources if non-compliant | All managed devices |
Configuring Compliance Policies for macOS
Creating a Compliance Policy
- Sign in to Microsoft Intune Admin Center
- Navigate to Devices -> macOS -> Compliance
- Click + Create Policy
- Click Create for the new policy
- Give the policy a name
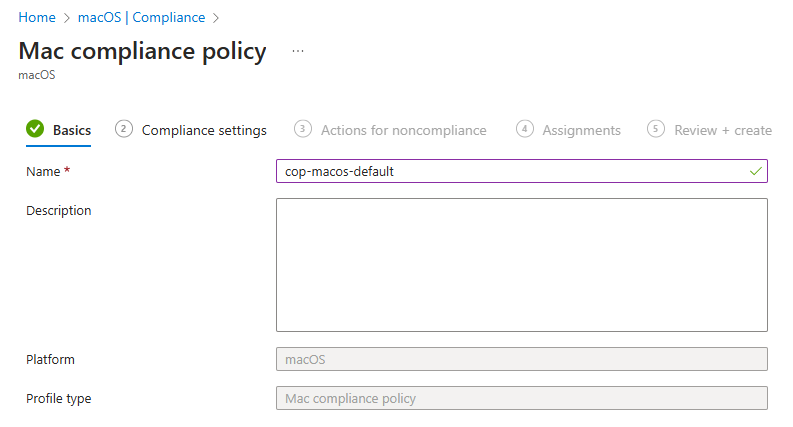
- Configure the settings according to your needs
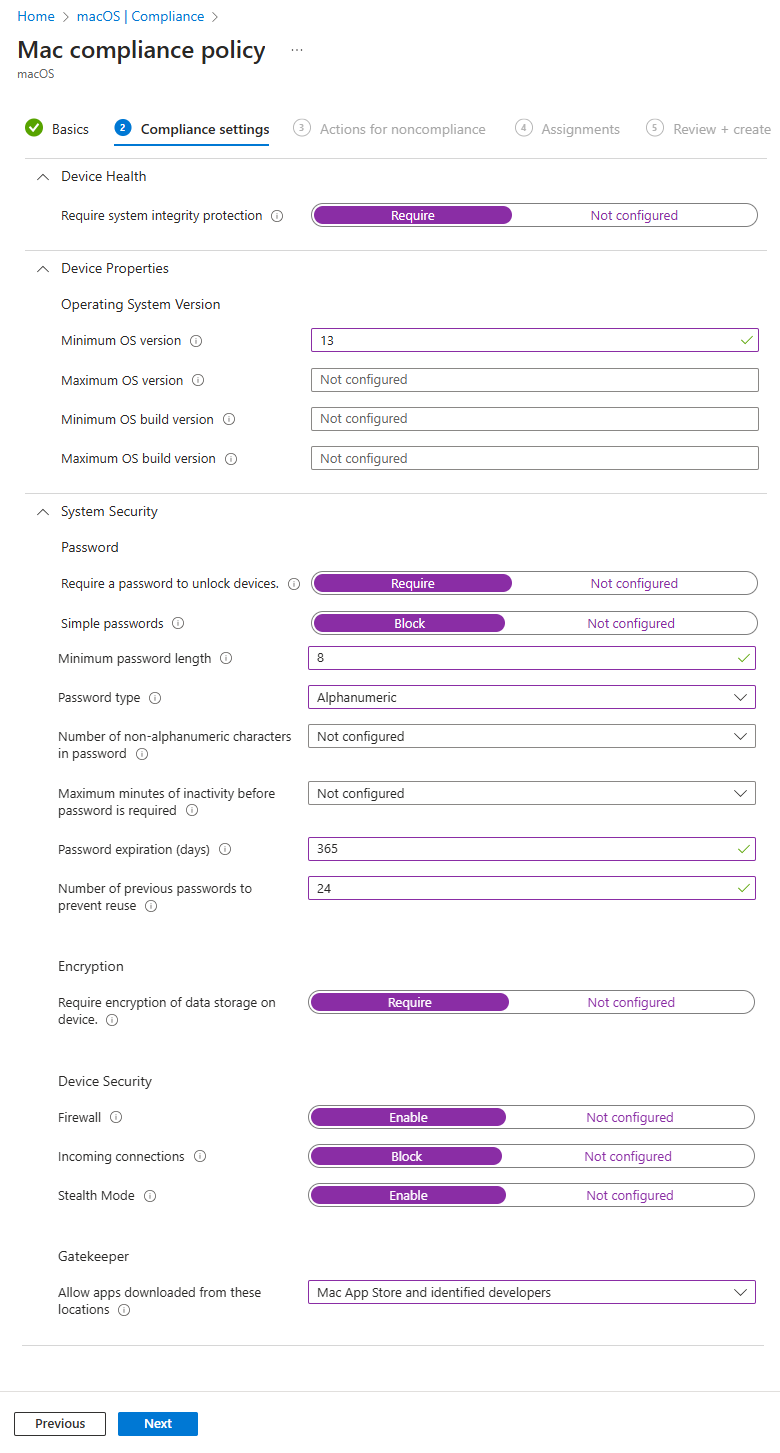
- Click Next
- Configure the actions for non-compliant devices
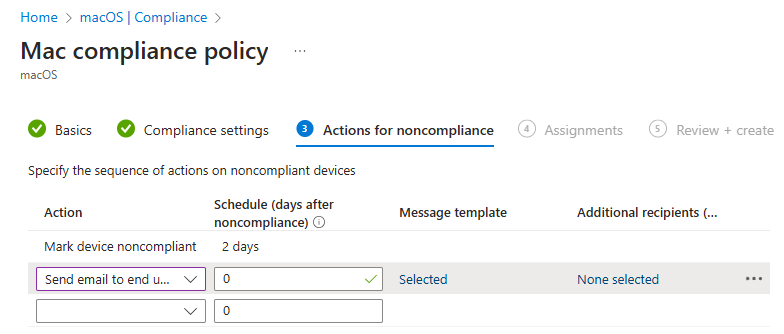
- Assign the policy to a group of MacOS devices
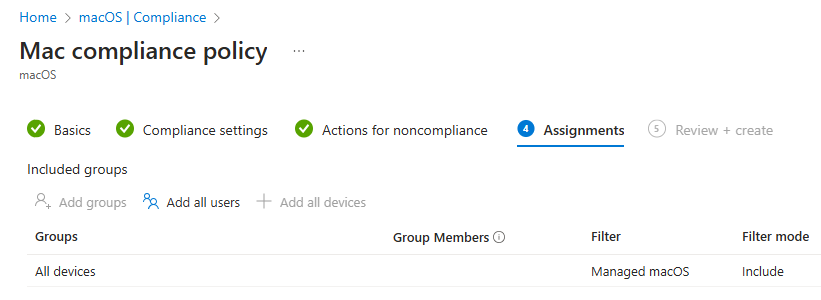
- Click Create
- The policy is now active
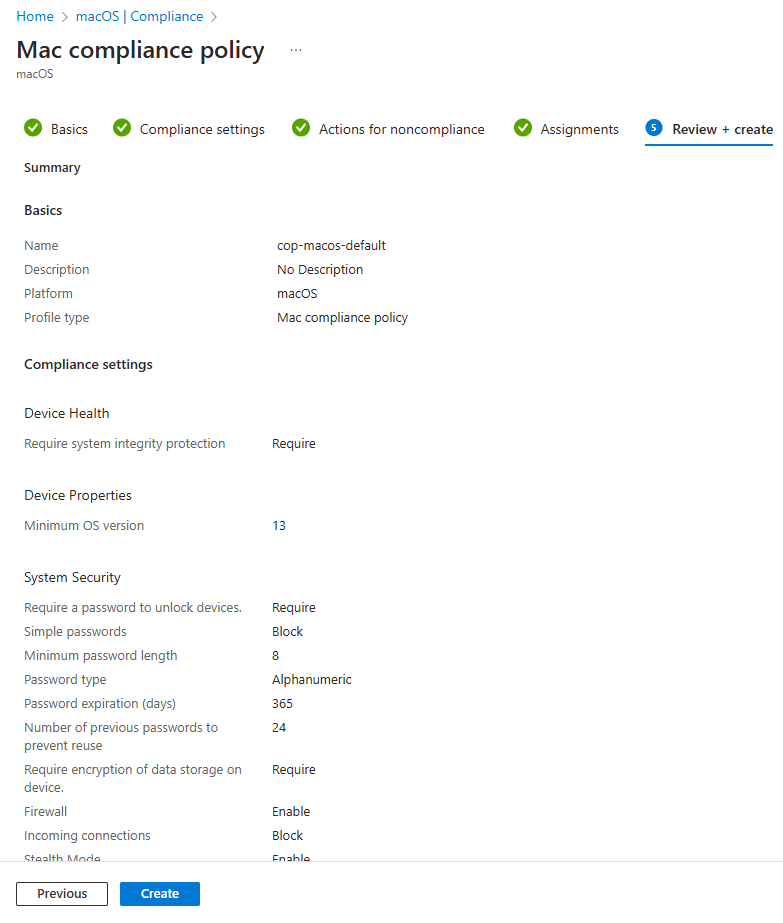
Key Compliance Settings
| Setting | Description | Recommended Setting |
|---|---|---|
| Password Requirements | Enforces complex passwords | ✅ At least 8 characters, mix of letters/numbers |
| Encryption (FileVault) | Requires devices to be encrypted | ✅ Required |
| OS Version | Ensures macOS is up to date | ✅ Latest 2 versions |
| Firewall Enabled | Protects against unauthorized network access | ✅ Enabled |
| Gatekeeper Enabled | Blocks unverified apps from running | ✅ Enabled |
Enforcing FileVault Encryption
FileVault encrypts the entire macOS drive, preventing unauthorized access, like Bitlocker for Windows devices.
Since it is recommended to start FileVault during enrollment via ADE, we need to do 2 things, namely:
- In the Setup Assistant, display the FileVault screen. See the previous post about the screens in the Setup Assistant
- Create a policy to start FileVault during the Setup Assistant.
How to Enforce FileVault with Intune
- Go to Devices -> macOS -> Configuration
- Click + Create Profile
- Select Profile type: Settings Catalog
- Give the policy a name
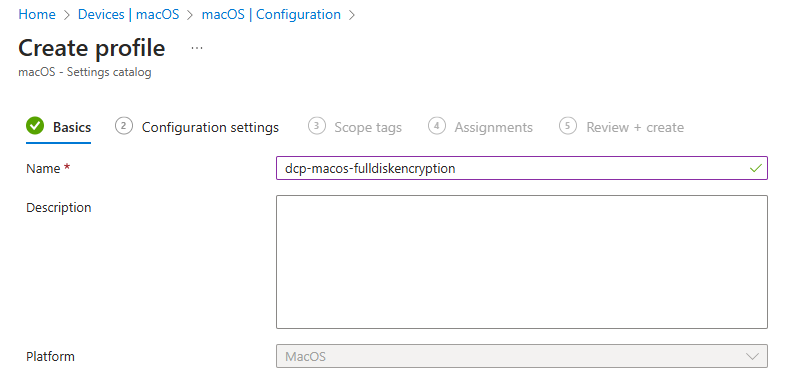
- Click + Add Settings
- Select Full Disk Encryption
- Configure the following FileVault settings:
- Recovery Key Rotation In Months: 1 month
- Enable: On
- Show Recovery key: Enabled
- Use Recovery key: Enabled
- Force Enable in Setup Assistant: True
- Prevent FileVault From Being Disabled: True
- Location:
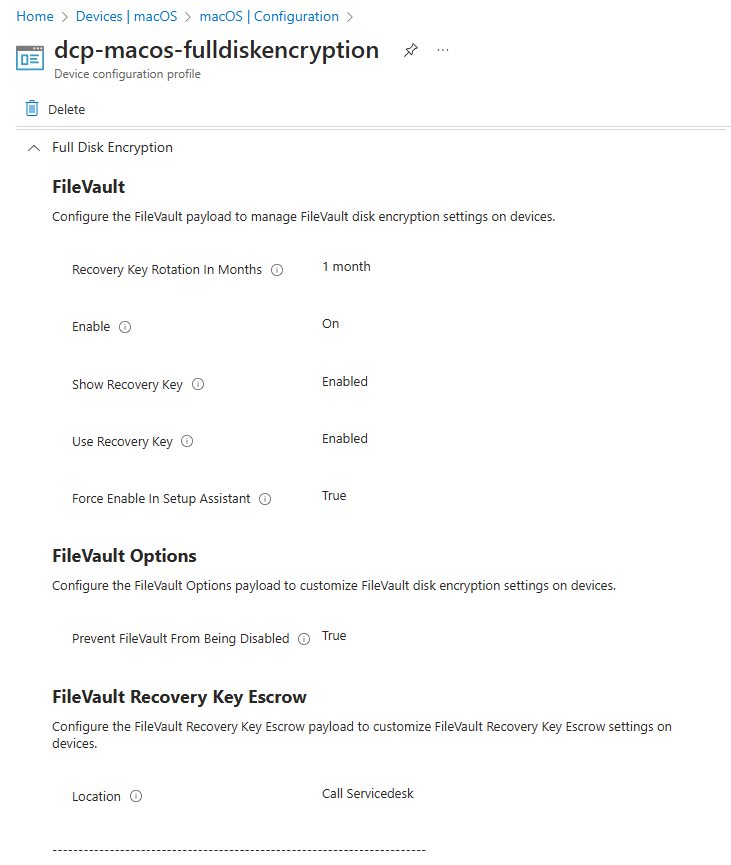
- Assign the policy to a group of macOS devices
✅ Best for: Laptops with sensitive company data.
Managing Firewall and Gatekeeper Settings
Firewall and Gatekeeper help protect against network threats and unauthorized apps.
Enforcing macOS Firewall with Intune
- Go to Devices -> macOS -> Configuration
- Click + Create Profile
- Select Profile type: Settings Catalog
- Give the policy a name
- Configure the following Networking settings:
- Enable Firewall: True
- Block All Incoming: False
- Enable Stealth Mode: True
- Configure the following Networking settings:
- Allow Identified Developers: True
- Enable Assessment: True
- Enable XProtect Malware Upload: Disable
- Assign to a group with macOS devices
- Click on Create
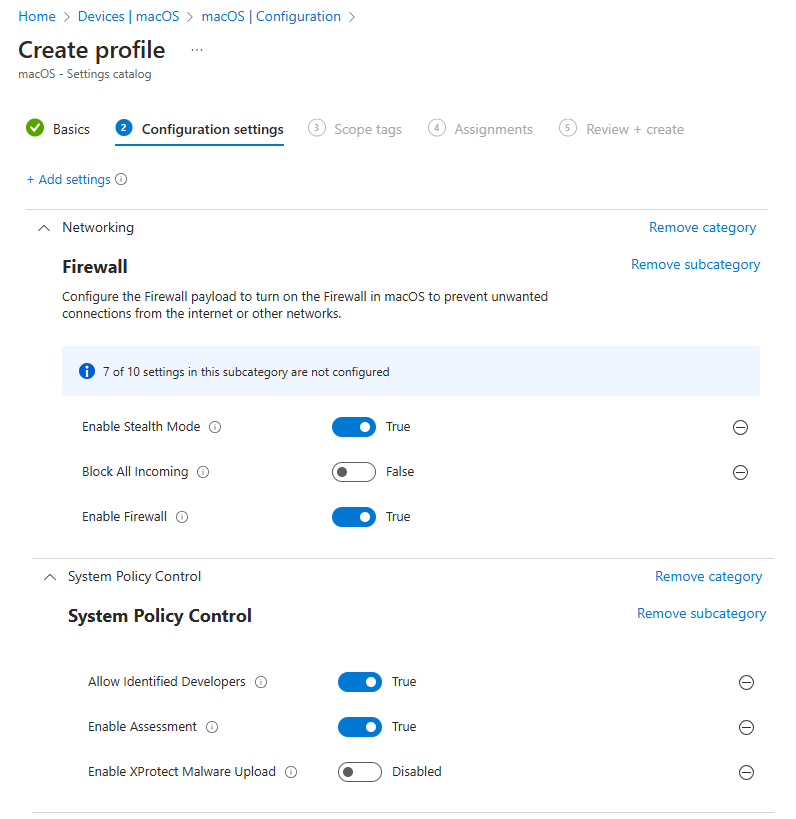
Monitoring Security & Compliance Status
Checking Device Compliance Reports
- In Intune Admin Center, go to Reports > Device Compliance
- Filter for macOS devices
- Check non-compliant devices and their issues
Using Microsoft Defender for Endpoint (Optional)
For advanced threat protection, integrate Microsoft Defender for Endpoint with Intune.
✅ Provides real-time threat monitoring
✅ Detects malware and vulnerabilities
✅ Blocks suspicious network activity
📌 See this page Microsoft Learn for more information on configuring Defender for Endpoint.
Next Steps
Now that macOS security policies are in place, you can:
- Deploy apps securely (Mac App Store, PKG, DMG)
- Configure Conditional Access (block non-compliant devices)
- Monitor security with Defender & Intune Reports
🚀 Up next: Deploying and Managing Apps on macOS with Intune!
Want to Stay Updated?
🔹 Follow this blog for more Intune macOS management tips!
🔹 Leave a comment if you have any questions!
That is it for now. Until next time. 👋
Original Post https://www.burgerhout.org/managing-macos-security-and-compliance-in-intune/