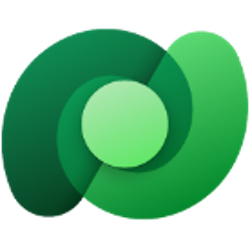Now Reading: Formatted List Of Speaker Profiles For Event Session Emails
-
01
Formatted List Of Speaker Profiles For Event Session Emails
Formatted List Of Speaker Profiles For Event Session Emails

If we are going to send information to Contacts about sessions, wouldn’t it be nice to have a lovely formatted list of speaker profiles for the people that are presenting? We can do that and provide their bio, photo and social links (or whatever information you want to share) using lists and a nice bit of formatting. Using a list also means we don’t have to worry about how many speakers there are, it will show each one in turn regardless of the number. Let’s take a look to see how a bit of styling can create an awesome email!
First, this is what we are aiming for. Someone registers and we can share the details of the session, and information about the speaker(s).
The first thing we need to do in order to share the speakers photo is to add a new field to the Speaker table which will allow us to use images from the Asset Library, either existing or upload new ones. Add your file field making sure you pick this File table rather than the other one. if you want to know how to add a nice image select button control or understand more about where images get stored, check out this post where I did the same thing by adding a photo to a user record.
Add any other fields you want to include for your speakers and make sure you fill out the data for each one.
Now comes the email. Create your email with any images and text you wish to send about the Session. These will need to come from a trigger. In my case, I am using a custom Event Session Registration trigger which you can learn how to create here. I am using the following fields:
- Event Image – Trigger > Session Registration > Event > Event image > BLOB CDN URL
- First Name – Contact > First name field
- Session Summary – Trigger > Session Registration > Session > Session summary field
- Session Title – Trigger > Session Registration > Session > Session title field
Next we will create a list which will be used to build up the speaker profile information. For this part it doesn’t matter what order you add the fields in as they can be formatted later. From the Personalize tab on the right side of the email, click on Lists and Add list. To choose an attribute, go in to the custom trigger (or whatever one you are using related to sessions), then click through to Session Registration > Session > Speaker Engagements. Once you pick this, do not be tempted to click in to the Columns and pick them. We need columns from the Speaker record. Click on Advanced Options instead.
Now we can go from the Speaker Engagement to the Speaker table and then get the fields we want. We can see the name field from the Speaker table and add in a display name, then click Done.
Go through and add all of the columns you want. Note that after you have added the first one, the Advanced options will change to Add column. These are all of the fields I want to use in my email.
One thing to note, if you decided to also add a photo field for your speakers and used the approach I shared for using files from the Asset Library, that value should be mapped from the list but pick your photo field from the Speaker table, and then select the BLOB CDN URL field.
Once you have all your fields added, click Save & copy and you will get the code you need. Go ahead and copy this and paste it somewhere.
Remember I said you don’t need to add the columns in the order you want to use them? That’s because we can move them around and put them any way we want. The important things are the two highlighted below that start the for each block and then end it. This means for EACH Speaker Engagement record linked to the Session, it will repeat everything within the {{each}} block. All of the other references must be named in the same was as in the code but you can see I’ve formatted different aspects if it. I have two columns, one for the image, and one for all of the information about the speaker.
For the image, we have already mapped it in the list. Instead of uploading an image we will choose the insert from URL option. In the Image URL, paste in the exact code for that field like you see below. Then click Insert. This will then be populated using the BLOB CDN URL field on the related Speaker photo image.
Everything else should be pretty simple to follow, but if you want to do links like you see in my example, you will have to be brave and go in to the HTML and add something like this. This uses the value from 4 of the fields as the hyperlink and displays each word and icon instead. After you have added them to the HTML, note that the tracking code will be added to the end of them for you, so no need to worry about that part.
<div style="display: flex; align-items: center; gap: 8px;">
<a class="social" href="{{Speaker.SpeakerWebsite}}"> Website</a> |
<a class="social" href="{{Speaker.SpeakerLinkedIn}}">
Website</a> |
<a class="social" href="{{Speaker.SpeakerLinkedIn}}"> LinkedIn</a> |
<a class="social" href="{{Speaker.SpeakerSessionizeProfile}}">
LinkedIn</a> |
<a class="social" href="{{Speaker.SpeakerSessionizeProfile}}"> Sessionize </a> |
<a class="social" href="{{Speaker.SpeakerMVPProfile}}">
Sessionize </a> |
<a class="social" href="{{Speaker.SpeakerMVPProfile}}"> MVP</a><br>
</div>
MVP</a><br>
</div>
Once you’ve done all of your formatting, you can publish the email and add it to a Journey that runs using the same trigger you linked to from your email personalisation. Here you can see a beautiful example where there were two speakers. Stunning! 
Original Post http://meganvwalker.com/formatted-list-of-speaker-profiles-for-events/