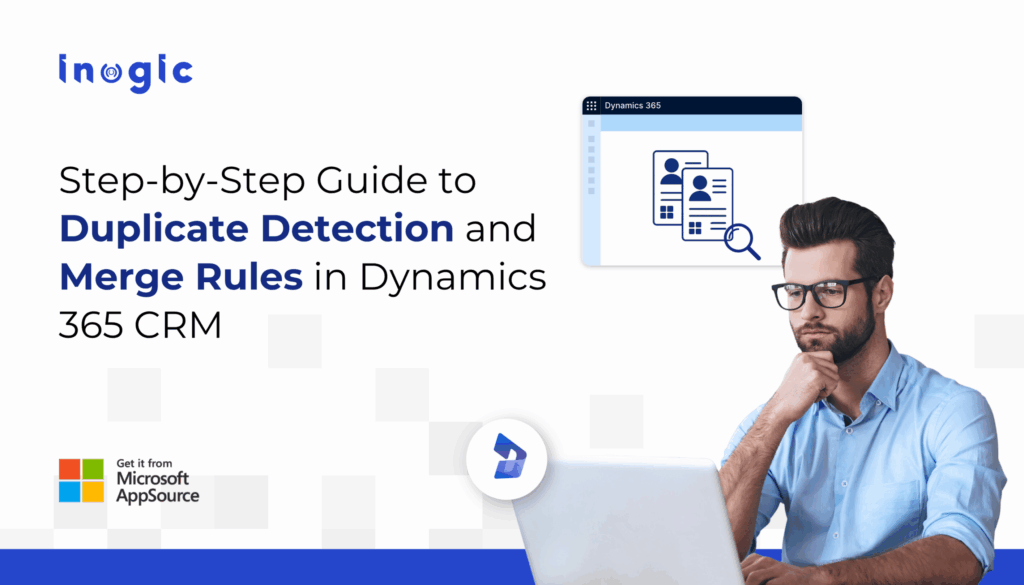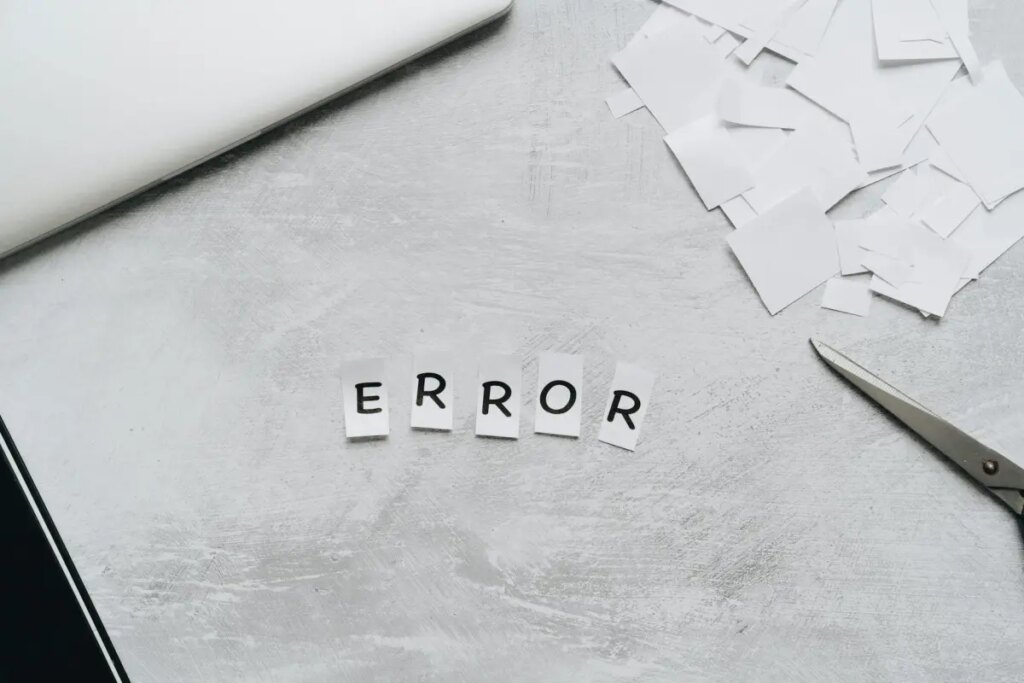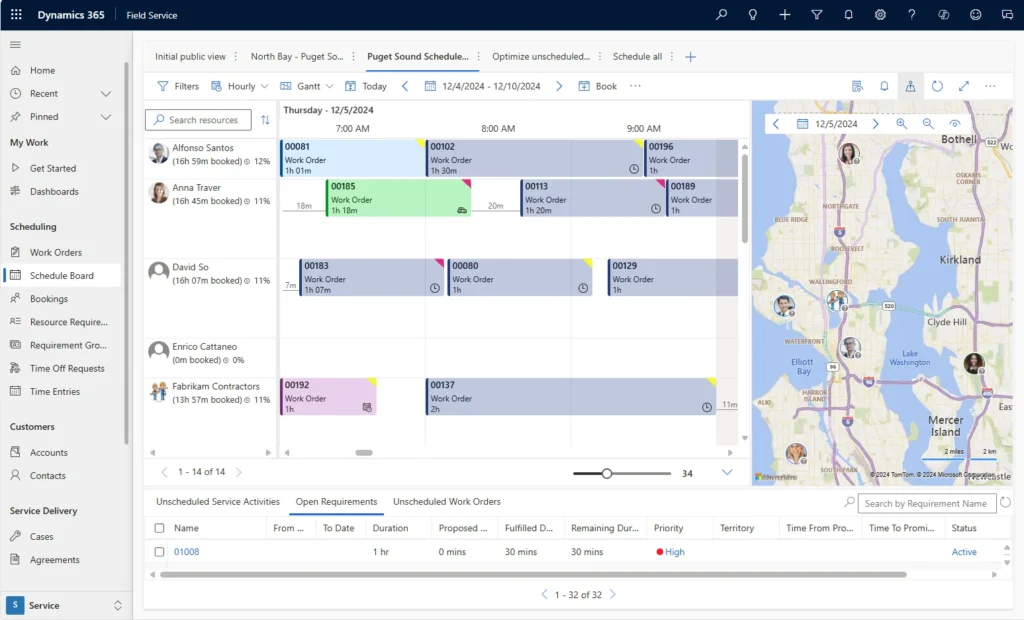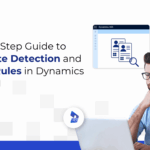Now Reading: Automatically Create SharePoint Subfolders Using Cloud Flow and Environment Variable (Part 4 of 8)
-
01
Automatically Create SharePoint Subfolders Using Cloud Flow and Environment Variable (Part 4 of 8)
Automatically Create SharePoint Subfolders Using Cloud Flow and Environment Variable (Part 4 of 8)
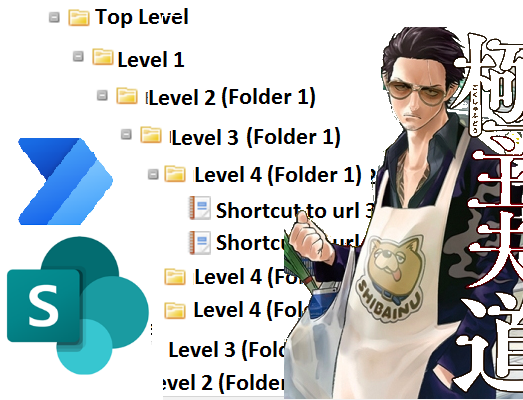
Dataverse using Power Automate. You can check out the other posts via these
links (Part 1,
Part 2,
Part 3,
Part 5, Part 6, Part7, Part 8)
subfolders when the document location is created. In that way, the users will
have a proper folder structure to upload the related documents based on the
document type (e.g. Supporting Documents, Approval Letters, etc.).
subfolders based on the JSON value defined in the Environment Variable.
To make it generic for all tables, the cloud flow will be triggered when the
Document Location is created (which will be automatically created by the flows
as mentioned in
Part 1 and Part 3).
variable to store the folder structure of the subfolders.
folderstructure JSON contains an array of tables with logical name, entity
set name and the name of the SharePoint library (which is mostly the display
name of the table). Each table contains the folders array that specifies the
subfolder structure. You only need to specify the lowest level folder name
and not its parent folders. E.g. if you create a SharePoint folder with
“Private/Financial Statements/Bank Statements” path, it will create all x3
folders and you don’t have to create “Private” and “Private/Financial
Statements” folders individually.
{
"folderstructure": [
{
"logicalname": "contact",
"entitysetname": "contacts",
"libraryname": "Contact",
"folders": [
{
"name": "Public"
},
{
"name": "Private/Identity Documents"
},
{
"name": "Private/Proof of Address"
},
{
"name": "Private/Financial Statements/Bank Statements"
},
{
"name": "Private/Financial Statements/Credit Card Statements"
}
]
},
{
"logicalname": "lzw_application",
"entitysetname": "lzw_applications",
"libraryname": "Application",
"folders": [
{
"name": "Approval Letters"
},
{
"name": "Supporting Documents"
}
]
},
{
"logicalname": "incident",
"entitysetname": "incidents",
"libraryname": "Case",
"folders": [
{
"name": "Screenshots"
},
{
"name": "Error Logs"
}
]
}
]
}Part 3, the document location can also be created for the parent folder inside the
related Contact or Account folders (for the folder highlighted below). In that
case, we do not want to run this flow to create subfolders. That is why the
first step in the flow is to check if the Regarding contains any data and
cancel the flow if there is no value.
The next step is to filter the folderstructure JSON from the environment
variable using the table type of the Regarding value. Based on my experience,
the environment variable cannot be chosen from the Dynamic Value list for the
Filter Array action step.
parameters('SharePoint Folder Structure (lzw_SharePointFolderStructure)')?['folderstructure']SharePoint Folder Structure environment variable. You can either update the
expression based on the name of your environment variable or you can
create a Compose step, populate with the environment variable and peek code
to see the expression and add “?[‘folderstructure’]” at the end.
We will use item()?[‘entitysetname’] property to filter because the Dataverse trigger output only contains
the Entity Set name for the table type of Regarding lookup. Again, the
Regarding (Type) available in the Dynamic Value list is incorrect and you
will have to use the _regardingobjectid_type property in the
expression to get the entity set name of the Regarding lookup (you can read
more about it in
Alex’s post).
triggerOutputs()?['body/_regardingobjectid_type']In this step, we will initialise three variables for three parameters required
by the SharePoint Create new folder action. The
SharePoint Site Address will be initialised with empty value and
populated in the steps below. The SharePoint Library will be
populated with the libraryname property of
the folderstructure JSON from the environment variable which will be the
output of the Filter Array step.
first(body('Filter_SharePoint_Folder_Structure_array'))?['libraryname']Relative URL from the trigger output.
for SharePoint Site Address variable but also to retrieve
the whole folder path if the current document location is created inside the
related Contact or Account folder as mentioned in
Part 3.
parentsiteorlocation_sharepointsite($select=absoluteurl),parentsiteorlocation_sharepointdocumentlocation($select=relativeurl;$expand=parentsiteorlocation_sharepointdocumentlocation($select=relativeurl;$expand=parentsiteorlocation_sharepointsite($select=absoluteurl)))the FetchXML equivalent of the Expand Query. The main objective of the query
is to retrieve all necessary data in a single query. With this query, we can
retrieve the absoluteurl of the SharePoint site (for
Scenario 1) if the current document location is directly under the
SharePoint document library (e.g. https://sharepointsite/sites/contact/Jim
Glynn). The query will also return the relativeurl of the
related parent locations (for Scenario 2) if the current document location
is created inside the related Contact or Account folder (e.g.
https://sharepointsite/sites/contact/Jim Glynn/incident/Test Case).
<fetch>
<entity name="sharepointdocumentlocation">
<attribute name="relativeurl" />
<filter>
<condition attribute="sharepointdocumentlocationid" operator="eq" value="00000000-0000-0000-0000-000000000000" />
</filter>
<link-entity name="sharepointsite" from="sharepointsiteid" to="parentsiteorlocation" link-type="outer">
<attribute name="absoluteurl" />
</link-entity>
<link-entity name="sharepointdocumentlocation" from="sharepointdocumentlocationid" to="parentsiteorlocation" link-type="outer">
<attribute name="relativeurl" />
<link-entity name="sharepointdocumentlocation" from="sharepointdocumentlocationid" to="parentsiteorlocation" link-type="outer">
<attribute name="relativeurl" />
<link-entity name="sharepointsite" from="sharepointsiteid" to="parentsiteorlocation" link-type="outer">
<attribute name="absoluteurl" />
</link-entity>
</link-entity>
</link-entity>
</entity>
</fetch>library (Scenario 1), the value for the following expression will contain
a value. In that case, we can populate the SharePoint Site Address variable with that value.
outputs('Get_Document_Location_by_ID')?['body/parentsiteorlocation_sharepointsite/absoluteurl']
Account folder (Scenario 2), the expression for the SharePoint Site Address variable will be as follows. (which is under x2 additional
parentsiteorlocation_sharepointdocumentlocation)
outputs('Get_Document_Location_by_ID')?['body/parentsiteorlocation_sharepointdocumentlocation/parentsiteorlocation_sharepointdocumentlocation/parentsiteorlocation_sharepointsite/absoluteurl']the libraryname property of the current table. It will be
the library name of the parent Contact or Account. That is the reason why
another Filter Array step is required to filter by the logical name using
the relativeurl of great grandparent document location.
outputs('Get_Document_Location_by_ID')?['body/parentsiteorlocation_sharepointdocumentlocation/parentsiteorlocation_sharepointdocumentlocation/relativeurl']the SharePoint Library variable.
first(body('Filter_SharePoint_Folder_Structure_array_for_SharePoint_Library'))?['libraryname']
relativeurl from parent document location grandparent document
location to build the whole folder path.
@{outputs('Get_Document_Location_by_ID')?['body/parentsiteorlocation_sharepointdocumentlocation/relativeurl']}/@{outputs('Get_Document_Location_by_ID')?['body/relativeurl']}/@{triggerOutputs()?['body/relativeurl']}JSON with the following expression and create a folder for each folder name
using
Create New Folder action
from SharePoint connector. The Site Address, Library and parent folder paths
can be populated with the variables from the steps above.
first(body('Filter_SharePoint_Folder_Structure_array'))?['folders']
Summary
folder for the tables can be achieved with Power Automate cloud flow by
storing the folder structure in the environment variable and retrieving
the folder path from the related document locations.
Original Post http://linnzawwin.blogspot.com/2021/11/automatically-create-sharepoint.html