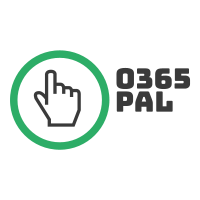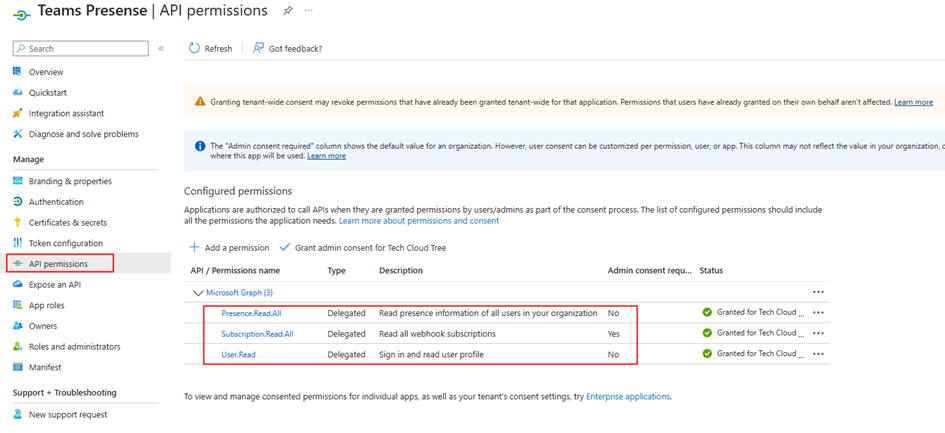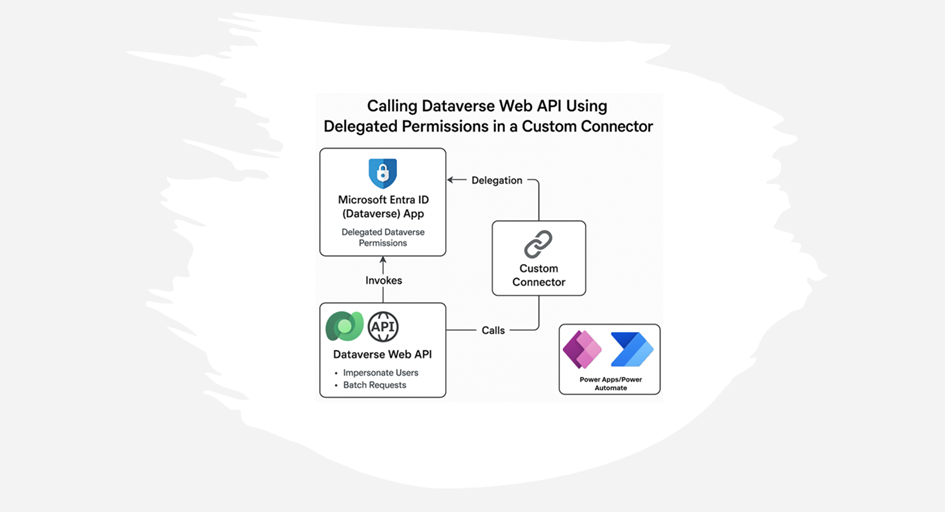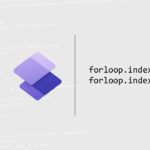Now Reading: Unlocking Snowflake Data Integration in Power Platform: Manipulating Snowflake REST API response in Custom Connector – Part 2
-
01
Unlocking Snowflake Data Integration in Power Platform: Manipulating Snowflake REST API response in Custom Connector – Part 2
Unlocking Snowflake Data Integration in Power Platform: Manipulating Snowflake REST API response in Custom Connector – Part 2
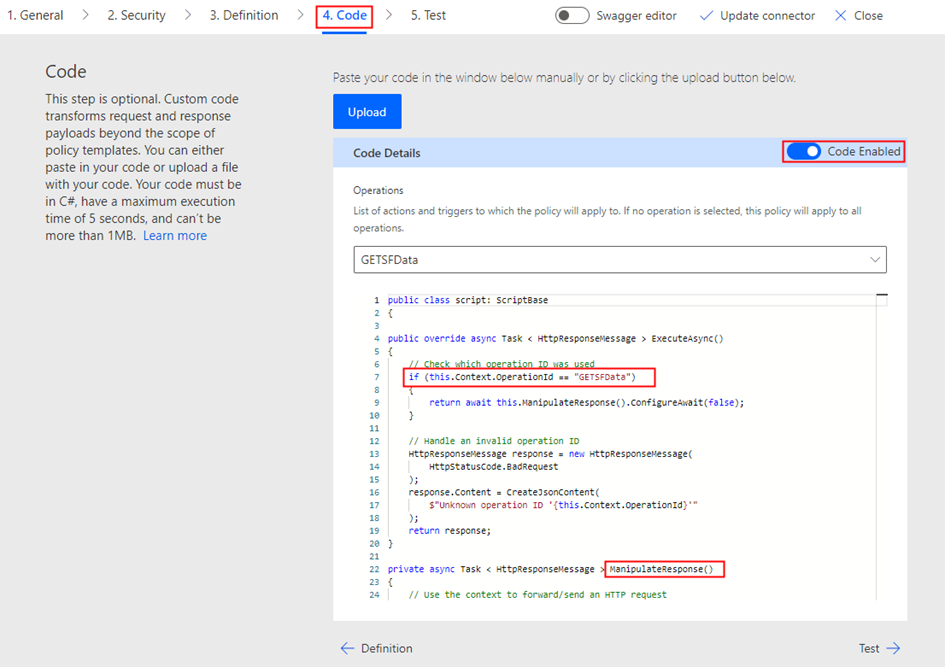
In Part 1 of the blog series, we covered the setup and configuration necessary for Snowflake integration using the Snowflake REST API with a custom connector. The API response isn’t directly usable in Power Apps if the action is directly called within Power Apps instead of Power Automate flow leveraging Data operations (Select) connector. In this blog post, let’s explore how to manipulate the Snowflake API response using custom code with C# to transform the response payload. Find below the response from the API, without transformation, appears as follows for the SQL statement select name, age from rockers_table.
{
"resultSetMetaData": {
"numRows": 10,
"format": "jsonv2",
"partitionInfo": [
{
"rowCount": 10,
"uncompressedSize": 243
}
]
},
"data": [
[
"Mohamed Ashiq",
"27"
]
],
"code": "090001",
....
}Update Custom Connector:
Revise the custom connector created in the previous blog post by clicking “Code” to add the C# code for transforming the data. The required response to the SQL query is under the key named data, and the value before and after transformation, is shown below.
| Before Manipulation | After Manipulation |
| “data”: [ [ “Mohamed Ashiq”, “27” ] ] | “data”: [ { “Name”:”Mohamed Ashiq”, “Age”:”27″ } ] |
The following C# code transforms the response in the required format:
public class script: ScriptBase
{
public override async Task < HttpResponseMessage > ExecuteAsync()
{
// Check which operation ID was used
if (this.Context.OperationId == "GETSFData")
{
return await this.ManipulateResponse().ConfigureAwait(false);
}
// Handle an invalid operation ID
HttpResponseMessage response = new HttpResponseMessage(
HttpStatusCode.BadRequest
);
response.Content = CreateJsonContent(
$"Unknown operation ID '{this.Context.OperationId}'"
);
return response;
}
private async Task < HttpResponseMessage > ManipulateResponse()
{
// Use the context to forward/send an HTTP request
HttpResponseMessage response = await this.Context.SendAsync(
this.Context.Request,
this.CancellationToken
).ConfigureAwait(continueOnCapturedContext: false);
// Do the transformation if the response was successful
if (response.IsSuccessStatusCode)
{
var responseString = await response.Content.ReadAsStringAsync().ConfigureAwait(
continueOnCapturedContext: false
);
// Example case: response string is some JSON object
var result = JObject.Parse(responseString);
// Initialize an empty array to store the new formatted data
var newDataArray = new JArray();
// Iterate over the original "data" array
foreach (var item in result["data"])
{
// Create a new JObject for each inner array
var newItem = new JObject
{
["Name"] = item[0], // Set the "Name" property
["Age"] = item[1] // Set the "Age" property
};
// Add the new JObject to the new data array
newDataArray.Add(newItem);
}
// Create a new JObject to hold the formatted data
var newResult = new JObject
{
["data"] = newDataArray // Set the "data" property to the new formatted data array
};
response.Content = CreateJsonContent(newResult.ToString());
}
return response;
}
}In the Power Apps, the PowerFX to execute the SQL query is
Set(sfData, 'CC-SnowFlake-AWS'.GETSFData({database: "HOL_DB",role:"PUBLIC",schema:"PUBLIC",statement:"select name, age from rockers_table;",warehouse:"HOL_WH"}))
To display the value in the gallery control, the Power FX is sfData.data
Reference:
https://learn.microsoft.com/en-us/connectors/custom-connectors/write-code
Summary:
The scenario provided above serves as just one example of data transformation. While Power Automate offers data operations that can assist in such tasks, the method described above facilitates using the connector action directly within Power Apps. Hope you have found this informational & thanks for reading. If you are visiting my blog for the first time, please do look at my other blogposts.
Do you like this article?
Subscribe to my blog with your email address using the widget on the right side or on the bottom of this page to have new articles sent directly to your inbox the moment I publish them.