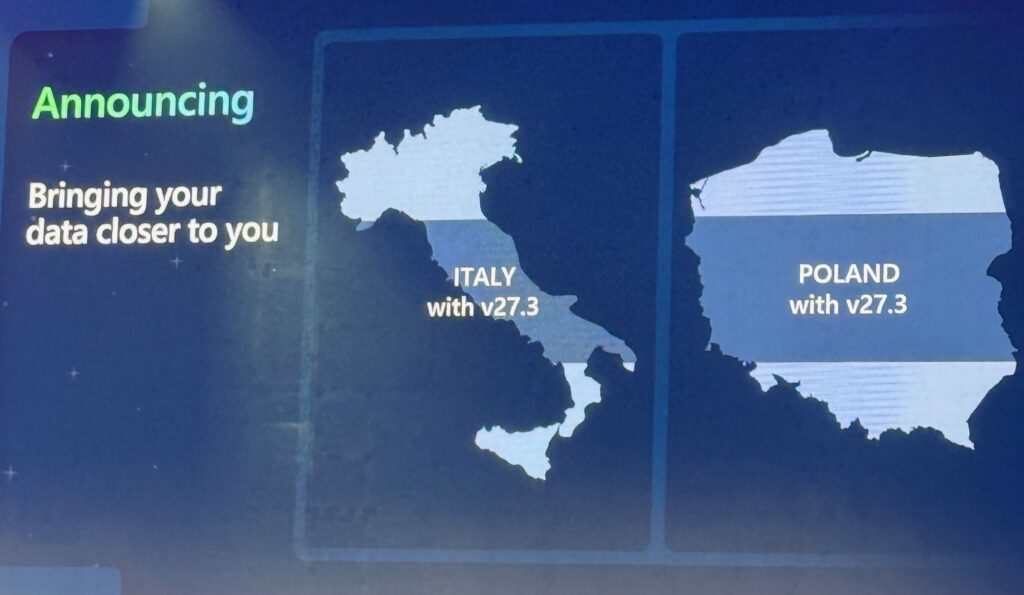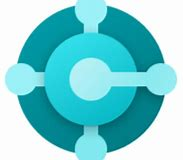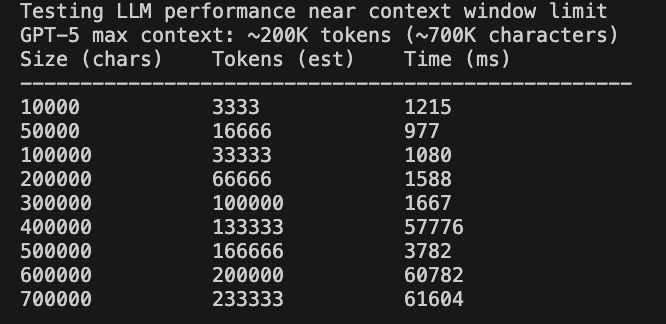Now Reading: Troubleshooting Series – Ep1 – Admin Center – Service Health
-
01
Troubleshooting Series – Ep1 – Admin Center – Service Health
Troubleshooting Series – Ep1 – Admin Center – Service Health
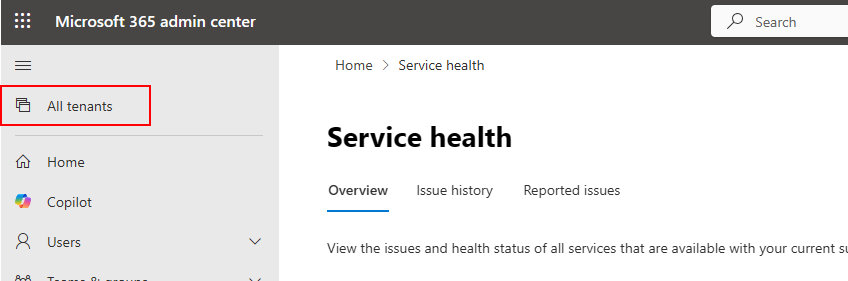
I’ve been thinking about doing this series for quite a while. I got the idea from one of the sessions I attended at Directions EMEA (if I’m not mistaken) – and the realization that .. let’s say .. on some of the things presented, I had some things to add. So why not doing a series myself – with added notes from myself . Useful? I don’t know. But at least it gives me something to do in the empty evenings after yet again losing 3 games of chess  .
.
First up, a short one:
the “Service Health” dashboard.
As probably the entire series – I’m going to look at it through my own glasses. Meaning: a partner, servicing a multitude of customers.
What is it?
Well – it’s a dashboard where you can check the “health” of your Microsoft services, like Office, Dynamics, and so on .. In the “Microsoft 365 Admin Center”. So whenever you (or your customer) think there’s an outage of any of Microsoft’s services – you can check if there’s something going on for your tenant.
Here’s a direct link: Service health – Microsoft 365 admin center
Now – it’s all quite straight forward: whenever there’s a problem or outage with any of the services – including Business Central – it’ll be reported there! You can have a look at the incidents, the reported issues and even the history to look into the past.
Like in this list, I filtered the history down to the past 30 days, and only for Business Central issues:
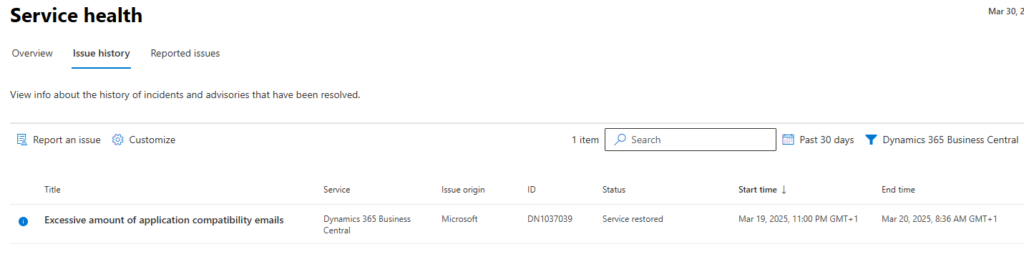
Easy Peasy!
However…
As a partner – you probably manage a lot of customers.
Thing is – if you’d like to see if a certain customer has problems – you’ll have to navigate to the health dashboard of your customer – because it won’t show in your CSP’s dashboard. I learned that the hard way  .
.
So ..
What to do to look into the Service Health of a certain customer?
By default, when you log into the above link with your CSP account, you’ll see (what I assume) the health of your own tenant – not the health of your customer’s tenants. For this, you’ll have to click “All Tenants” and search for the customer you’d like to switch to:
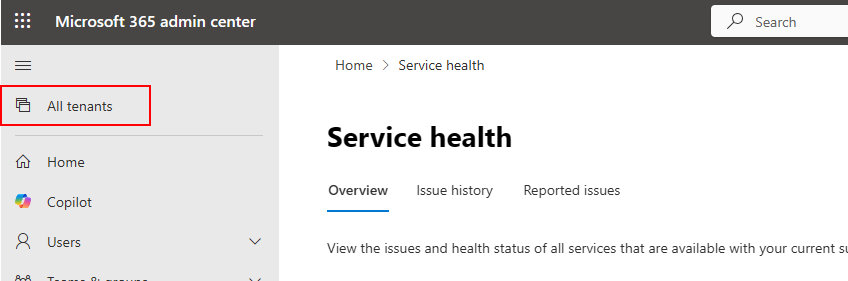
You’ll probably get a list of GDAP tenants – just search/select for the specific customer. Indeed – they’re not alphabetically sorted and the search works buggy. Yeah .. the health dashboard doesn’t feel to healthy when you work with it .. go figure  .
.
When you selected the customer, you get quite the same view – but trust me – it’s your customer now.
Next step is to navigate to the service health page – which might be hidden in some way, like you see here where it seems not available in the dropdown:
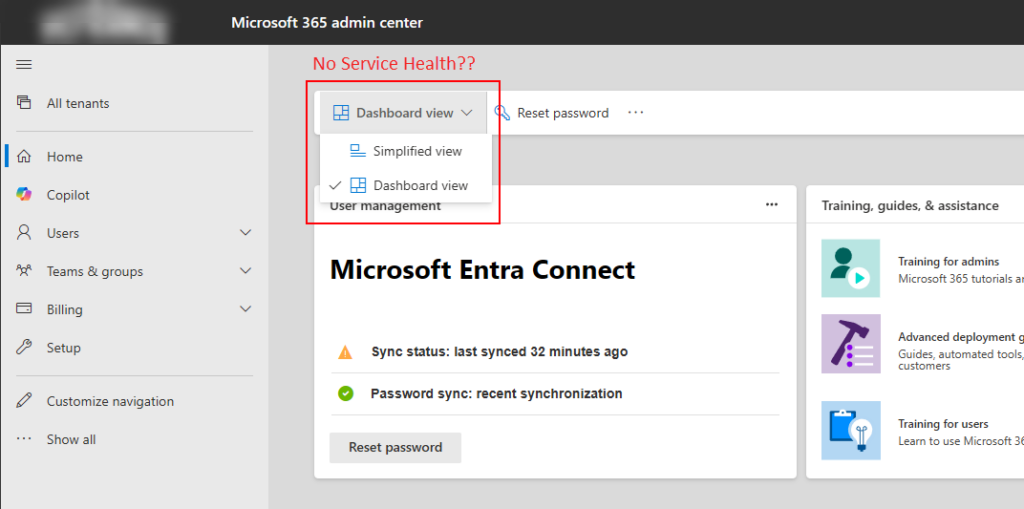
Don’t worry.
Just change the URL to “https://admin.cloud.microsoft/#/servicehealth” and you’re still in the context of the customer – only now you have the overview you expected!
Can’t I look into the Service Health Dashboard from the Business Central Admin Center??
Well .. only if you’re lucky, unlike me. More than half the time, that simply doesn’t work and you get the message like below:
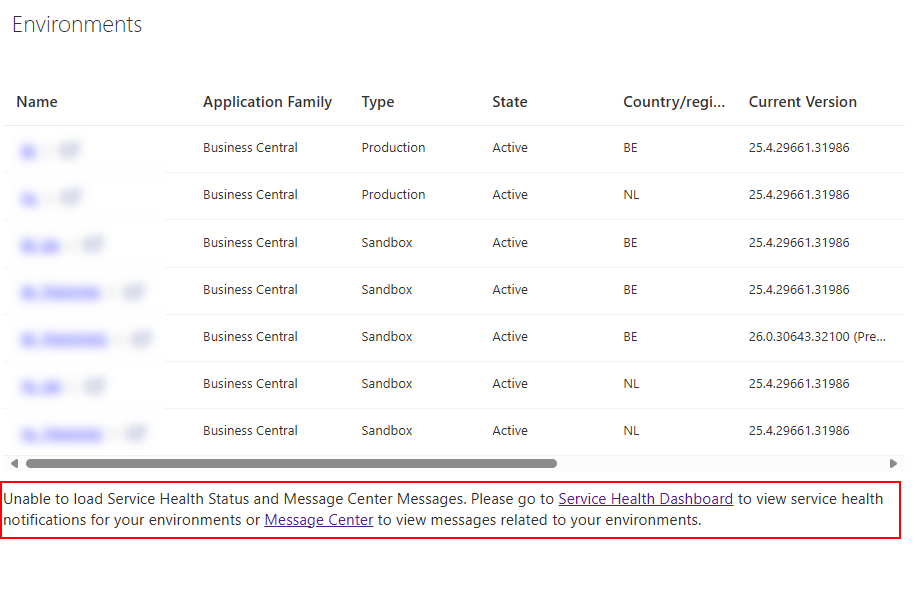
Fun fact .. The link in the text does not even open the dashboard on the right tenant, so you have to apply the steps above as well (don’t forget).
Conclusion
It’s for sure a handy tool to see what’s going on – when you think of it – AND, when you know how to get to the actual data you need. Now you know if that wasn’t the case just yet  .
.
More resources
Here are some more resources on the Service Health Dashboard:
- How to check Microsoft 365 service health – Microsoft 365 Enterprise | Microsoft Learn
- Dynamics 365 Business Central: View the health status and subscribe to notifications | Dynamics 365 Lab
- Dynamics 365 Business Central: remember to check the M365 Service Health Dashboard – Stefano Demiliani
Disclaimer
All the above is my experience, and my experience only. I luckily don’t have to use the dashboard too much, but when I did a few weeks ago, all of the above really stood out to me – so that’s why I shared.
If there are better ways, please don’t keep yourself from posting tips in the comments  .
.
Original Post https://www.waldo.be/2025/03/31/troubleshooting-series-ep1-admin-center-service-health/