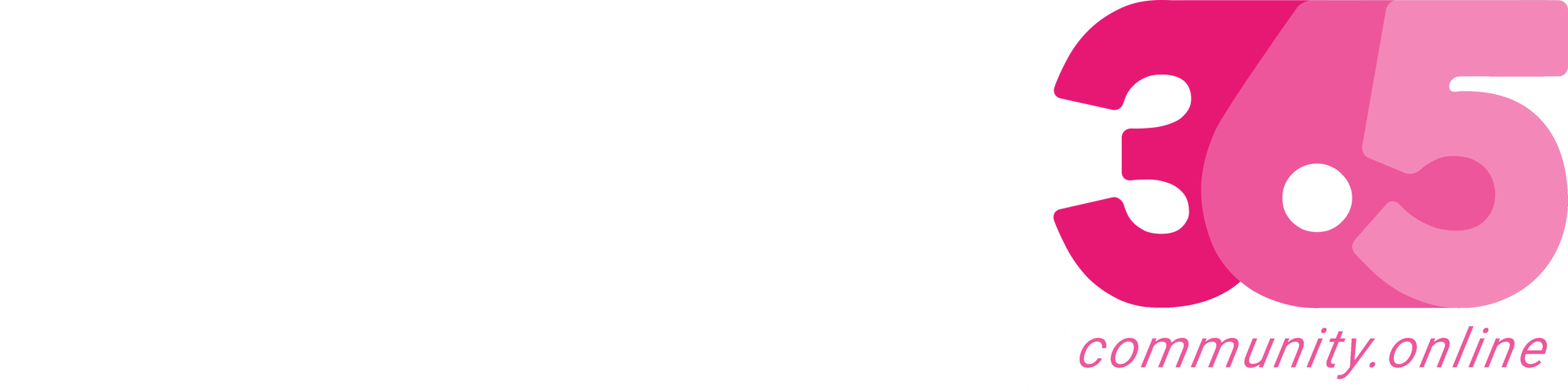When you create Power Apps 30 days trial environment, for the first 14 days, the system will show us a prompt to configure MFA on your account and you can skip this step, but after the 14th day, the system will mandate you to setup the MFA to see your environment.
In this article, will explain you the process to set up MFA step by step.
Follow the below steps.
Step 1: Click on Next.

Step 2: Click on Download now to download the Microsoft Authenticator app.

Step 3: Open your App on your mobile and click on + on the header and Click on Work or school account.
Click on Next.

Step 4: Click on Scan a QR code and Scan the QR code shown in your mobile.
Once the QR code scanned and added the account successfully in the Authenticator App, click on Next.

Step 5: You will get a Notification on your mobile to enter the number as shown in this step. Click on the Notification and enter the number and Click on Yes.

Step 6: Click on…
Source link
More About This Author
Array
 Dyn365CE26 April 2024Timeline Highlights (New feature) in Microsoft Power Apps
Dyn365CE26 April 2024Timeline Highlights (New feature) in Microsoft Power Apps Dyn365CE26 April 2024Model-driven App – Cannot “See associate records” option in the sub grid?
Dyn365CE26 April 2024Model-driven App – Cannot “See associate records” option in the sub grid? Dyn365CE19 April 2024Bookmark the Important Dynamics 365 URLs
Dyn365CE19 April 2024Bookmark the Important Dynamics 365 URLs Dyn365CE19 April 2024How to Remove Email from the Suppression list in Dynamics 365 Customer Insights Journey (Preview feature)
Dyn365CE19 April 2024How to Remove Email from the Suppression list in Dynamics 365 Customer Insights Journey (Preview feature)