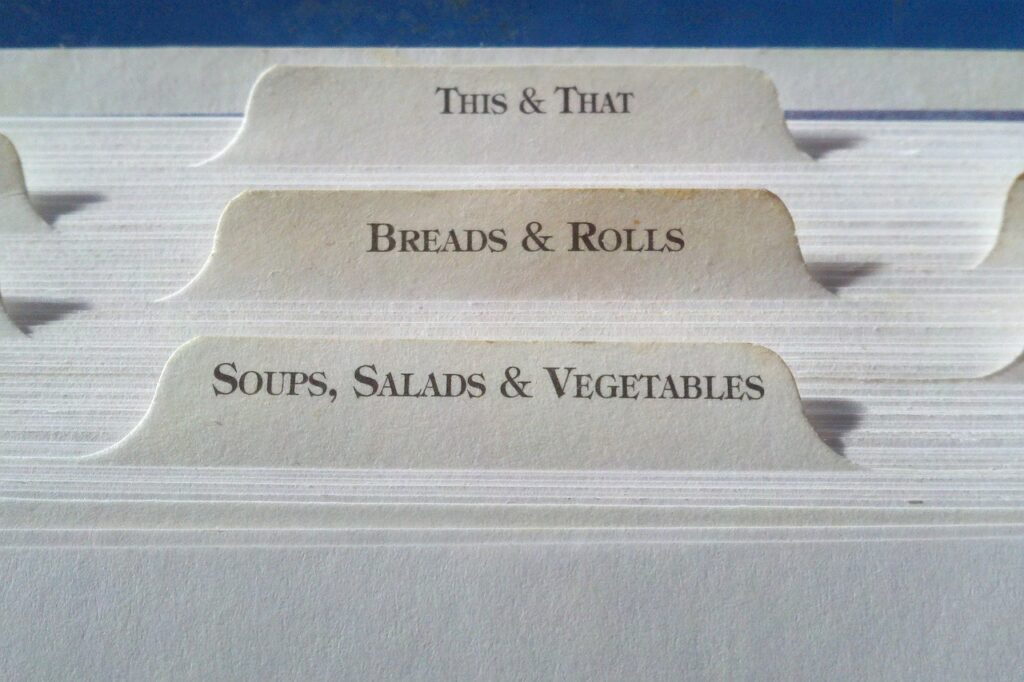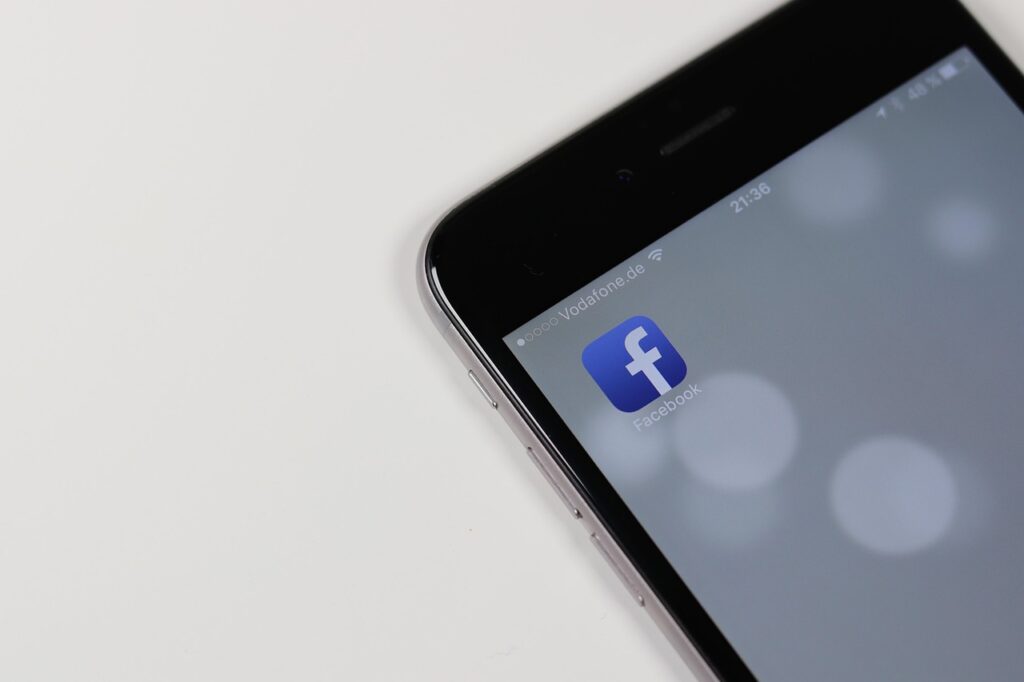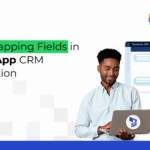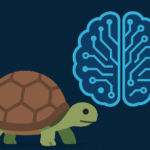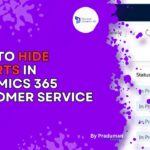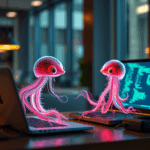Now Reading: One (event) journey to rule them all
-
01
One (event) journey to rule them all
One (event) journey to rule them all
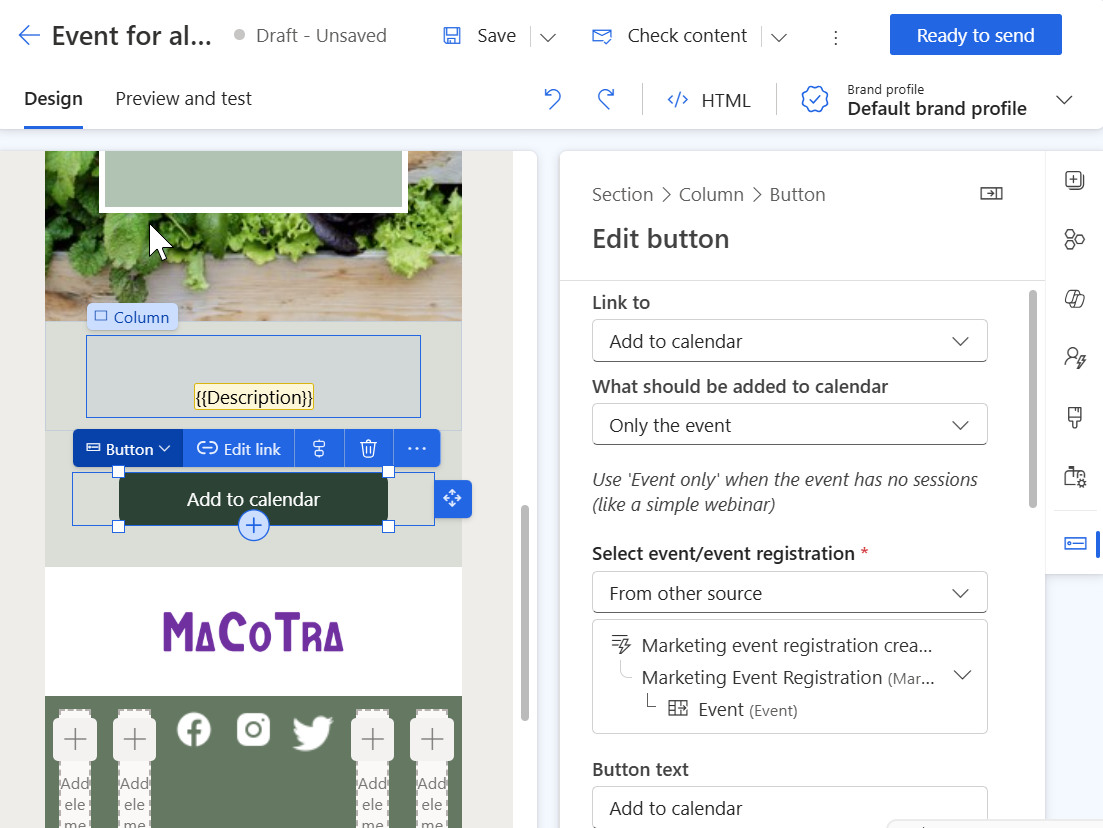
If you run events and run them through Dynamics 365 Customer Insights – Journeys, and create emails and journeys per event – this is the post for you.
In this post I’ll show you how you create and set up three emails and a journey that can rule all your events, without you having to create anything more for your events! This works if you’re using Power Pages, your own website or a standalone form to do registrations. It works on in-person and Teams events. Are you ready to get started in creating an easier way of working?
Trigger
We’ll be using the out of the box trigger “Marketing event registration created”. We’ll also use the trigger “Marketing Event Registration Canceled”.
I know there is a need for waitlist and having control over everyone on the waitlist, but that will be a later post.
Registration email
In the first email I add all relevant event information, such as name, description of the event and start and end time of the event.
Connecting to event
To find the correct event we need to;

- Find the trigger “Marketing event registration created”, this is the trigger we’re using.
- Select the “Marketing Event Registration” relationship
- Select the event relationship
- And then select the event name or other columns on the event table we want to add to the email

To make life easier going forward, click on the arrow next to save, and click “Save & add” and give it a name.

You will now see the dynamic text you’ve saved in your list of dynamic texts. This is very helpful when you use the same type of dynamic text multiple times.
Add to calendar
I also want to allow the event attendees to add the event to their calendar. I can do this by adding a button (or a link), use the “Add to calendar” link, select if I want to add to “only the event”, or “Event and sessions registered” or “Only sessions”. This depends on how your events are set up.
I then select the event “From other source” and select the same trigger and relationship and then select “Event”, which will make it work for all events.

Now it’s time to publish our registration email. This is the email everyone who registers for an event will get.
Reminder email
I’ve copied the registration email to have an easier start in creating the reminder email. If you want to change layout or do something completely different with it, you can of course start over.
Join Teams event
I want to keep most of the personalizations, but I want to add a teams event button for the online events. I add a link to “Teams meeting”, I then select “From other source” and select the same path as before and select from the event. This gives each participant their own unique URL to join the event. As long as the attendee joins this meeting maximum 120 min before the event, they are registered as checked-in.

Conditional content
A lot of companies will have a mix of in-person and online events. We don’t want to show this button for every event, just the ones who are actually teams events. We’re going to create this section as conditional content, and show the teams button only if it’s a teams event.

Set the section as conditional and set the condition to “Marketing event registration created” trigger -> “Marketing Event Registration” -> “Event” and on the event find the column “Streamed event”, set the condition to = “Yes”. The button for joining the Teams event will now only show for attendees of an online event.
I also do the same criteria for in person events, where I set the condition on having a building registered for the event, then it shows the address for that building. If there’s no building and it’s not a teams event, the default content is not shown.
Other customizations
Sometimes a customer wants to have some documentation shared with the customer, some before the event, others after the event. I’ve added a URL column for the event and put the URL for the documentation in this column (I upload it in the CI library and copy the URL from there). I then do the same sort of logic where I check if the URL contains a URL – if it does, then I show the section and the button to download the material.
My email now looks like this, with the two conditional blocks at the bottom. We’re now ready with the reminder.

Evaluation email

For the evaluation I’ll also create a section with conditional content. In one button we’ll link to the evaluation of the event, and say thank you for joining. For the other condition we’ll have those who didn’t check in, and ask them to fill in an evaluation on why they didn’t attend.
There are of course many ways of doing this, with or without evaluations, but I’ve used Customer Voice evaluations which fits perfectly here.

Now we’re done creating all the emails and we just have the journey to rule them all left.
Journey
Trigger/Entry
Our journey has to start with the trigger “Marketing Event Registration Created”, this is where all the conditions in our emails come from, so everything is tied to this trigger. Set the condition to “Status Reason” “Registered” in the entry criteria, this way you only get those who are registered and not attendees who are waitlisted.
Exclude/Exit criteria
Remember to also add some exclusion segments and some exit criteria. Highly recommend using the trigger “Marketing Event Registration Canceled” as an exit, as people to cancel their registration will be removed from the journey.
Sending emails
After the attendee has registered, we send the registration email. After the first email we want to wait until one day before the event start date and then send a reminder.

We’ve set up the registration and the reminder for the event, now we schedule the evaluation. We put in another wait criteria, and wait for the event end date. Depending on how you register attendees for the event, I might do a split for the evaluation. Waiting one hour after the teams event, where the check-in goes automatic. Then wait a full day for in-person events, so that the event coordinators can do the back office job and register everyone who attended.

Considerations
- If you have some type of events that doesn’t follow this normal journey, you should exclude them. This can easily be done by using a drop down on an event, and then filter those events out as a condition on the trigger.
- The job for back office differs wildly from company to company. Some scan attendees in and will that way have created the check in, others don’t check in or don’t evaluate.
- Use exit criteria.
- Be aware of waiting lists and how these affect the journey, should be filtered out in the start. You’ll need a separate journey for people who get a spot from the waiting list.
- Different brands and different styles of communication. If you have multiple, you might have to create multiple journeys.
Conclusion
All you now have to do is create your events and see the attendees registering and everything will be sent out for you!
Read about the different ways you can have attendees register for your events.
Original Post https://malinmartnes.no/2025/05/22/one-event-journey-to-rule-them-all/